
How to Recover Disappeared Texts on Android
If you've found yourself here, I'm guessing that your Android phone is running into software issues and you've already tried a lot of tips and tweaks that were unable to fix the problem. That's when a factory reset on your phone will probably make sense.
All you know for sure is that it is a useful trick for troubleshooting a Android phone that is experiencing issues or when selling the device, but are you aware that factory reset will erase all the data from your phone and put it back to the status it was in when you first bought it?
Before you resort to a factory reset, be sure to back up contacts, photos, documents and other irreplaceable stuff on your phone. In this piece, we'll talk about some of the reliable solutions to have Android phone data backed up prior to factory reset.
Backing up Android device via Google Drive
No doubt using Google Drive to back up Android before factory resetting your device is the first method that came to mind if you have a Google account. It is one of our advisable options that is free to use, comes pre-installed on most Android phones, and does pretty well in backing up most of your data on phone - including the details of your Android settings, display preferences, Wi-Fi networks and passwords.
The steps involved in creating backups of Android phone before factory reset differs slightly depending on your Android devices. Here's how to enable it:

Google Photos
Do you have loads of photos and videos that need to be backed up from Android phone before factory reset? Google photos prides itself on being a popular service because it offers unlimited photo storage at high quality and a continuous file syncing feature. The latter means you don't need to manually back up a photo every time if you've signed in with your Google account and the app is set to automatically sync your files.
Download Google Photos to your Android phone and install the app, then follow these steps:
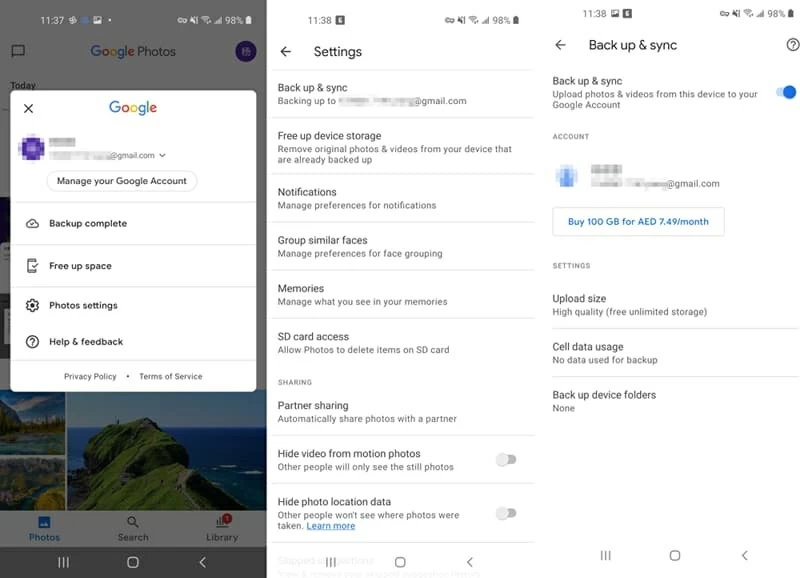
Backing up Android device via 3rd part software
There are many of other applications that take care of backing up Android phone prior to factory reset as well. One of our favorites is Android Data Backup & Restore, which offers a straightforward process to back up your most valuable data like contacts, photos, and documents that takes no more than a few minutes.
The program doesn't just help you back up data from Android device before a factory reset, it includes an optional encryption to keep your data secure. And you can choose what types of data to be backed up.
This backup tool can be easily used by following the steps below:
Step 1: Install the software on iMac
Install and launch the program on you iMac. In the program you should see three modes: Android Data Recovery, Broken Android Data Extraction and Android Data Backup & Restore. That last mode is the one we want here.

Step 2: Select a backup mode
Connect your phone to computer with a supplied USB cable. Then, click Device Data Backup or One-click Backup from the left panel. The latter is recommended if you want to back up a whole Android phone to PC/Mac before factory reset with 1 click.
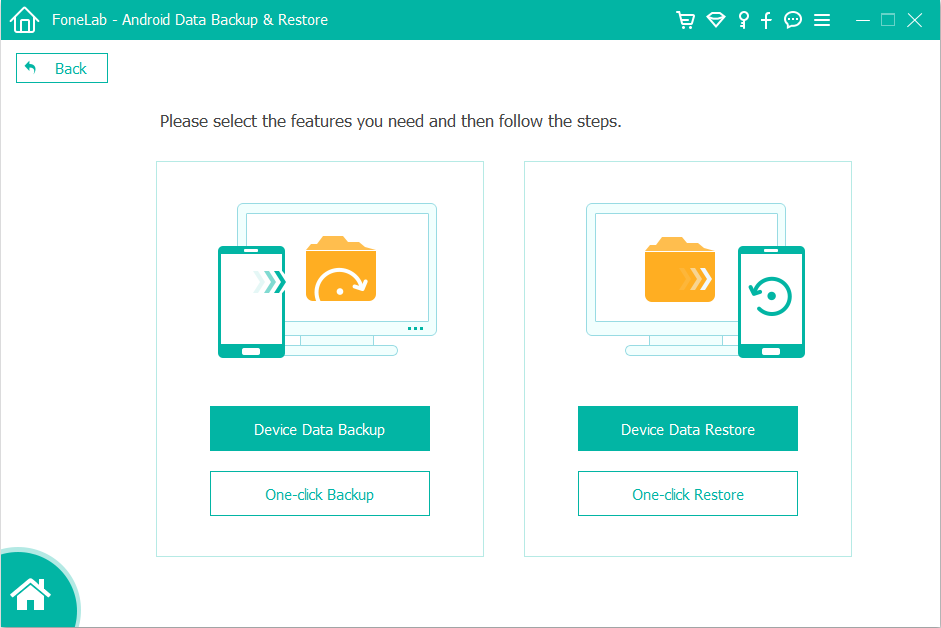
To proceed, you may need to enable USB debugging on your Android phone or tablet.
Recommended Reading: How to enable USB Debugging mode on Android

Step 3: Choose files to back up
You'll see the categories of data this backup includes in the following screen. It defaults to every option, but you can deselect any you like. Your backup can also be encrypted by ticking Encrypted Backup. Click on Start to initiate the backup process when satisfied with your choice.
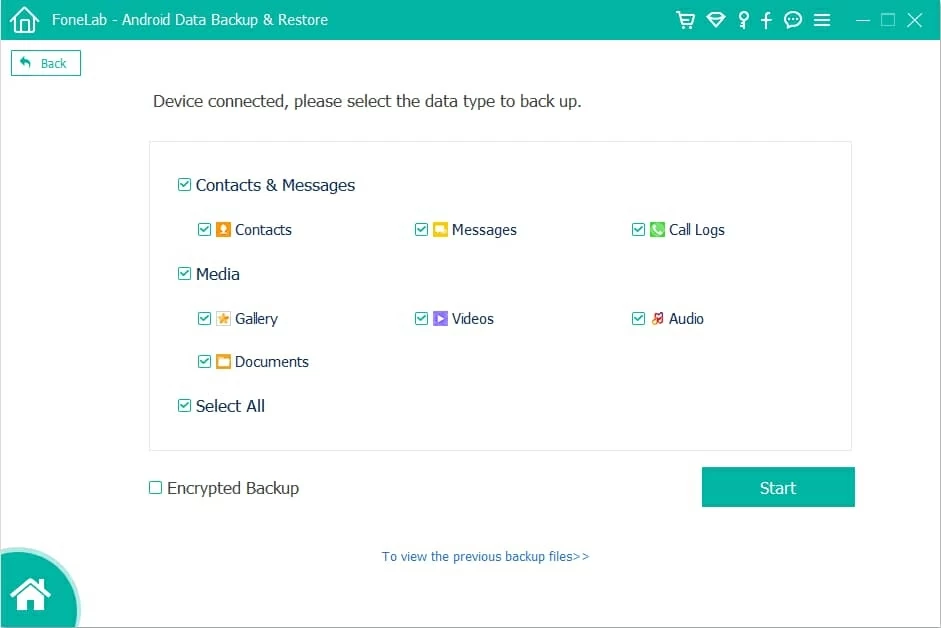
A notification panel will pop up, letting you preview the backup folder. You can put it in a preferred folder by clicking the three dots. Then click OK.
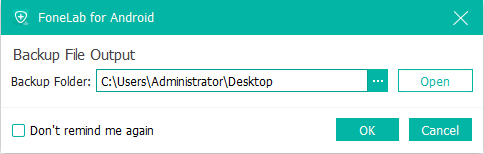
Step 4: Complete a backup
Once done, you'll be notified via a pop-up window of its completion. At this point, your backup is fully accomplished and your Android is ready to undergo a factory reset.
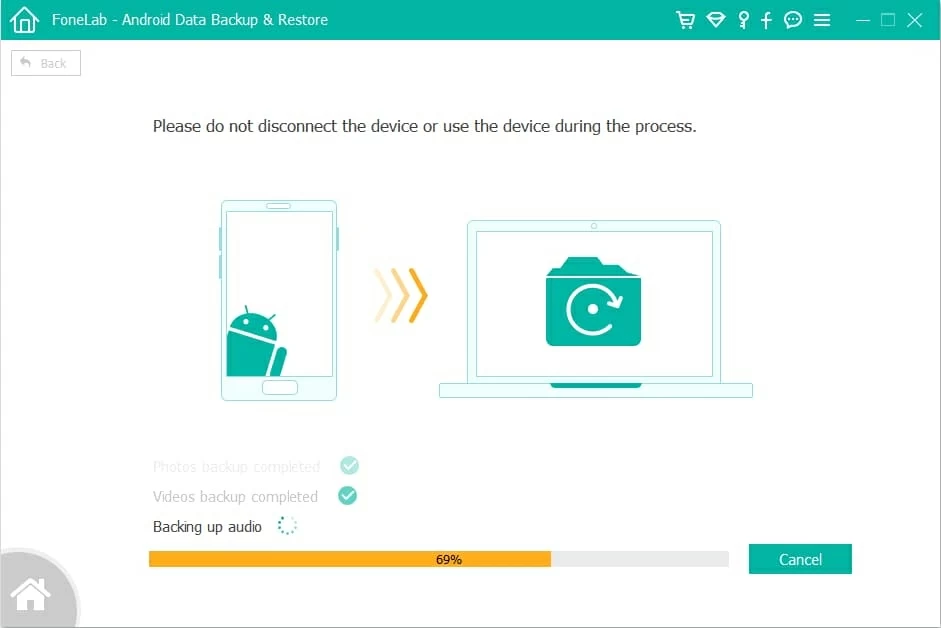
As you'd expect, restoring your Android phone or tablet from a backup after factory reset is a similar process. To do this, you simply choose Device Data Restore or One-click Restore at step 2. This will display all the backups you created earlier. Select whole folders or individual files to recover, then you can opt to Restore to Device or Restore to PC.
Backing up Android device via USB
Optionally, you can switch to use an USB cable to perform a manual backup of Android phone before resetting it to factory defaults. This moves contents from your mobile device to PC through simple drag and drop processes if you are only concerned about photos, videos, and music on your phone.

Factory reset
Once you have backed up your Android phone, you can now safely do a factory reset from the Settings menu. Though the specific procedure varies slightly from device to device, the process is generally the same. To do this, head to Settings > Backup & Reset > Factory reset > Reset phone.
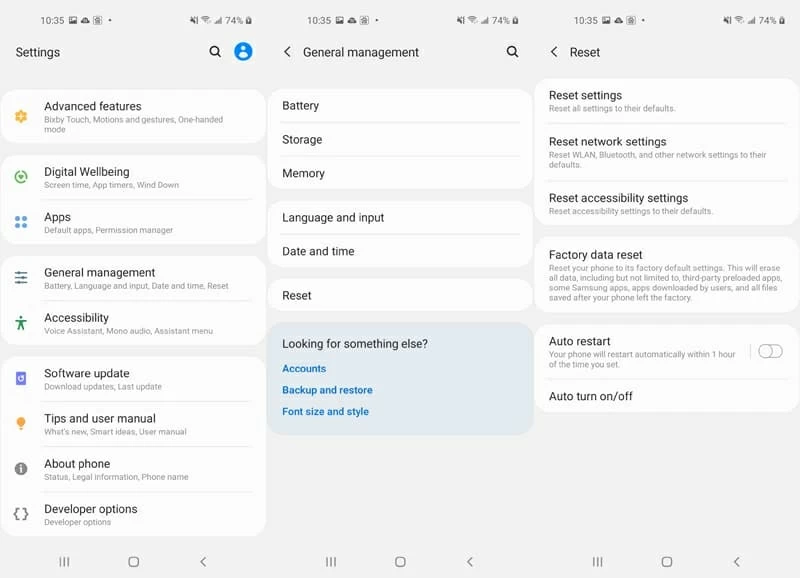
Conclusion
We've seen how effortless it is to create a backup of Android phone or tablet before factory reset, that no steep learning curve for using these methods is needed. Backing up phone guarantees you a proper factory reset. So before you wipe your phone and return it to the startup state, you should always back up everything important on your Android phone.