
How Can I Recover Text Messages on iPhone
You're tired of your old Motorola Android phone and finally decide it's time to get a brand new iPhone 11 (Pro, Pro Max). That's great! But before switching to a new iPhone, you will probably want to change a home for an ocean of video files you have already stored on your old Motorola phone and move to the new device.
Under this case, things started acting up: How can you transfer videos on Motorola to iPhone 11 (Pro & Pro Max)? Actually there is nothing to care about cause everything is under control after browsing this post. Here we can go share for you several methods to have video transfer completed. You can certainly gain substantials after following the details.
Option 1: Migrating with Move to iOS
The first way come into your mind is Move to iOS, which is an app designed specifically for users to bring over all sorts of files between Android and iOS, including the needs of moving video from Motorola to iPhone 11(Pro & Pro Max) without computer. Nonetheless, you're required to get your iPhone 11 back to the factory set. Or you can adopt this method as long as the iPhone is not set up.

That's all there is to it! It can be said it is an approach with high reliability to sync Motorola videos on iPhone 11 (Pro & Pro Max). Come to light, the software officially launched by Apple should be a boutique.
Video Transfer via Third-party Application
If you'd like to get a more intuitive and comfortable way to lend you a hand, or even if you don't mind running a computer to share movies, Phone Transfer is the one for you. With it, you can either smoothly move videos on Motorola phone to your iPhone 11 (Pro & Pro Max) and vice versa with a few clicks, or help backup data agilely and breezily. In addition to this, the operation over transfer is fairly clear at a glance also. All mentioned above prompt you to believe it shall be your alternative.
Step 1: Connect smartphones to computer
Attach your Motorola phone to the PC with USB cable, and connect iPhone 11 to it by lightning cable.
Launch Phone Transfer, the main interface will present as below. Choose the green "Phone to Phone transfer" to move on.

Bear in mind that you'll have to enable USB debugging mode on Motorola phone to have the software got authority to access the data on the device thoroughly.
You can finish it in several steps with ease. Get more information here: How to enable USB debugging on Android.

Step 2: Choose files to transfer
Once connected, it will scan the source phone and display the available files (contacts, messages, photos, videos, etc.) toward the center of the screen.
You can click the top "Flip" button to switch location of the source device and target device if required. Considering that you are going to move videos from Motorola to iPhone 11 (Pro & Pro Max), put Motorola on the left side here.
Next, check the box next to "Videos" and click "Start Copy" to carry out the transfer process.

Step 3: Wait for the migration completes
A progress window comes out as shown below. The move time should be affected by the size of such selected movie files. Patiently wait a while for the migration done.

Using iTunes to Achieve Move
iTunes is another simple and elegant utility for uploading a video from Motorola to iPhone (Pro & Pro Max) if a computer is around. All you need to do is get the video clips off your Motorola DCIM folder, then add it to iTunes library to sync with new iPhone 11.

So that is how it works. I should note that if you are a person who is tired of troublesome business, iTunes might not be your nice choice.
Moving Videos via Feem
We just want solutions that work out of the box. Feem can be the ideal option to migrate videos from Motorola to a new iPhone 11 (Pro & Pro Max). The software has been designed with easy system that makes transferring process swift and flexible.
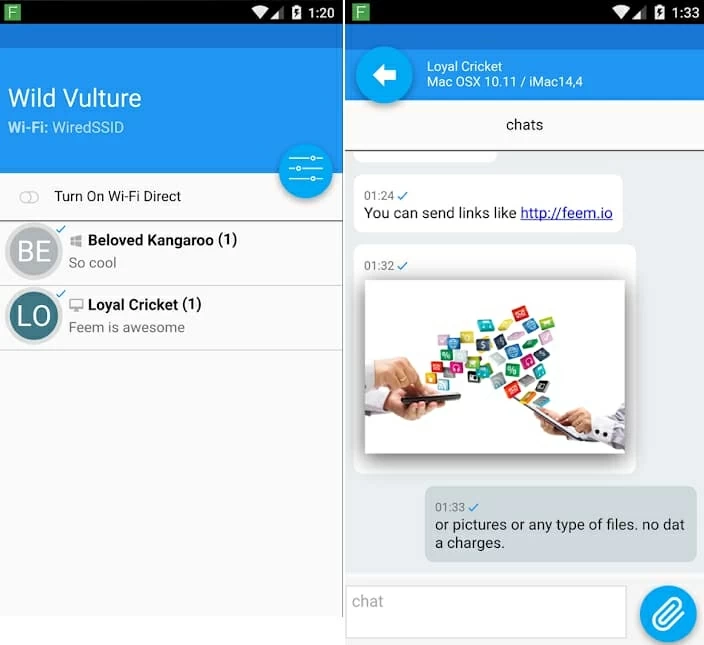
Amazing! As you see, Feem makes the need for any trivial actions of sending large videos on Motorola to iPhone 11 (Pro & Pro Max) completely unnecessary. I have to say that it is right a sterling partner.
Sharing videos by Google photos
In case that you are one who likes using Google Photos to save or back up files, you can also use it to help you perform the movie transfer tasks. Head to look at how it can download videos from Motorola to iPhone 11 (Pro & Pro Max).
Assure that you get an active internet connection before launch the app on two phones:
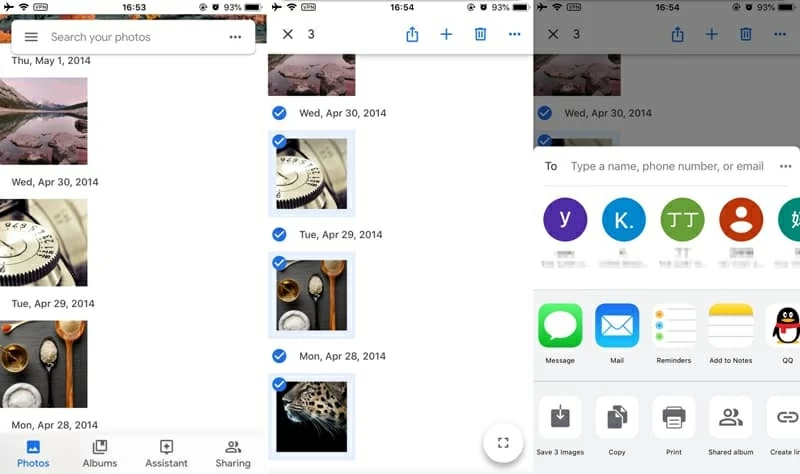
See more: Download photos and videos to your device.