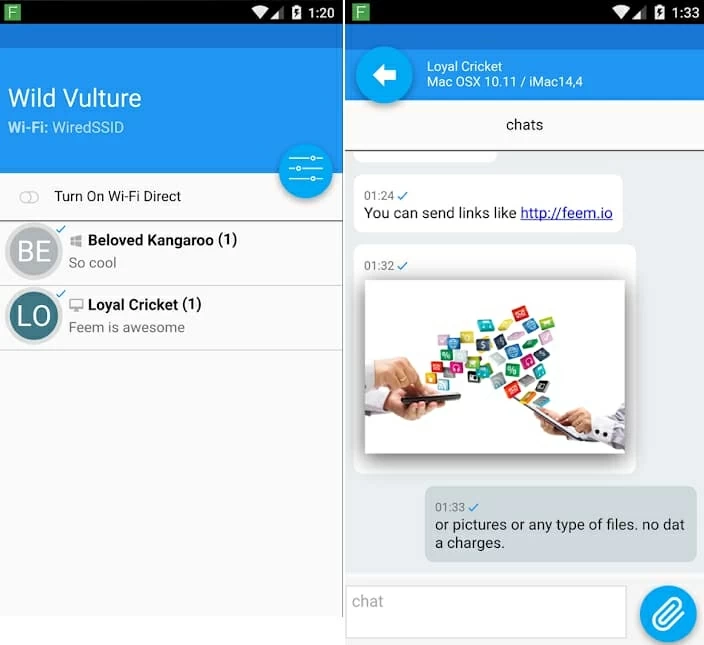Moving All Contacts to Samsung Phone from iPhone
A few days ago I bought an new iPhone 11 Pro Max for my mom. She almost had no way to hide her love over the new fancifully gadget. Now she attempted to send video recorded on the old ZTE phone to iPhone 11 and asked me a help. I'm wondering if there is any simple way to get videos moved to the new iPhone?
Get a new iPhone 11 and want to move the videos stored on the old ZTE Android phone to it? You're not alone. This is a common problem faced by users when switching from Android to iOS. The good news is, there are many of programs and services you can do your bit to help. The Apple itself includes a few options for ZTE video to iPhone 11 transfer, but you'll find a lot of third party utilities out there as well.
Read on to find out how to make a video migration smooth between your ZTE and iPhone.
Option 1: Apple's Move to iOS
Apple, which cares the user experience much, has developed Move to iOS app to assist people to get videos off from ZTE phone to iPhone 11 (Pro & Pro Max). It prevents you from the danger of permanently losing movies. Whereas, it does not support such operation of selectively moving video files.
Before the normal process, make sure that your iPhone 11 has not been set up yet. If it is set, you will need to erase the data and perform a factory reset.
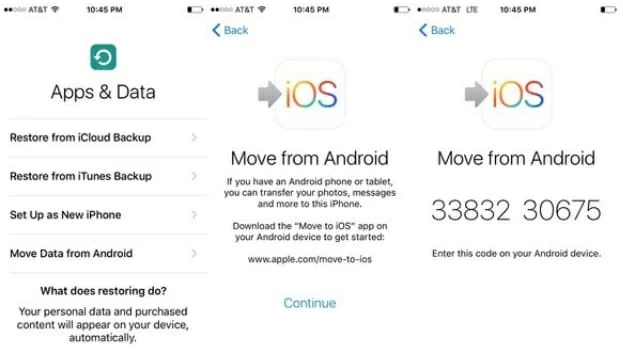
Option 2: Phone Transfer
So what if you want to pursue a pretty efficient and straightforward method to move all video files from ZTE over to iPhone 11 (Pro & Pro Max)? Here I'd like to show a third-party software applications called Phone Transfer. Just as the name implies, it is a strong migration app which supports the move of your data (contacts, photos, music, texts, videos, etc.) in batches fleetly, and performs a perfect one-click operation over the shift process.
Be mindful that the information in the following guide applies to the reverse process of transfer data from iPhone to Android.
Step 1. Plug your both ZTE smartphone and iPhone 11 to computer. Run Phone Transfer, you will notice a "Phone to Phone Transfer" tab in green on the screen, click it to move on.

Remember to turn on the USB debugging mode on ZTE phone to get permission to access the device.
Step 2. In the next screen that opens, select box next to "Videos" option in the list. Beware though, if the devices are located in the wrong place, you should reverse their positions by use of Flip button.
Step 3. Click Start Copy button to start copying ZTE videos to iPhone 11.

Done! Simple right? Try it now!
Option 3: Apple's iTunes
iTunes is another well-known management software program that can help you transfer movies from ZTE phone to iPhone 11 (Pro & Pro Max). To work with the software, a desktop is quite necessary at hand.

If you are the one keeping ideologism and conditioned to employ computers, you can choose this method. After all, people who is used to running iTunes invariably to deal with iPhone files occupies a large proportion even though it is a bit time-consuming.
Option 4: Google Drive app
Apple has made iTunes a safer file-sharing service, but for an easier life when working cross-platform, Google Drive might be your nice choice here. Kindly note that you're required to download Google Drive app on both portable devices, and log into the same Google account on the two phones. Just see that how to share movies on ZTE to iPhone 11 (Pro & Pro Max) with it's assistance.
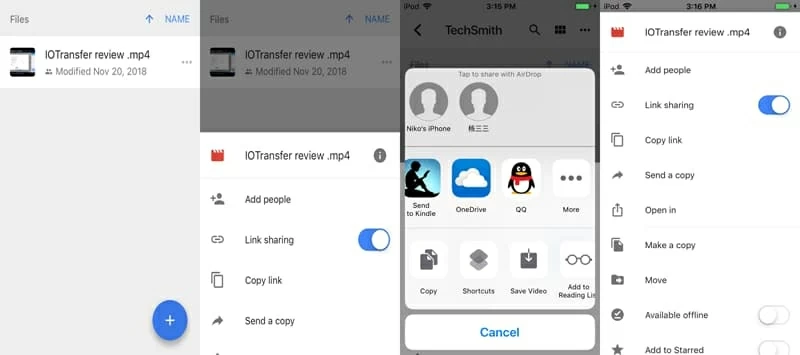
That's it! And there is an extra reminder is that keep a stable Wi-Fi connection before you take this fix.
Option 5: Feem
Feem is another simple app that's well worth a try when it comes to migrating a video from ZTE to iPhone 11 (Pro & Pro Max) free.
50 times faster than Bluetooth, Feem is a free, cross-platform app specifically designed for file sharing between your Android device and iPhone. It doesn't require any cables, active internet or third-party device as a matter of fact. The whole process is quite straightforward: Just run Feem on the both device, choose files to share, select the receiver, click Upload, Bam! Simple, quick and effortless.
Now Feem will start sending videos from ZTE over to iPhone 11. Once it's done, your iPhone will display a notification showing that the files have transferred successfully.