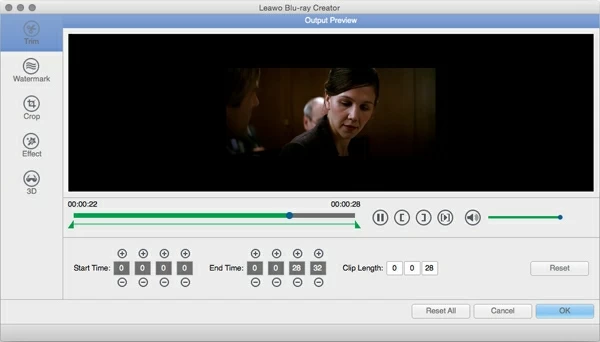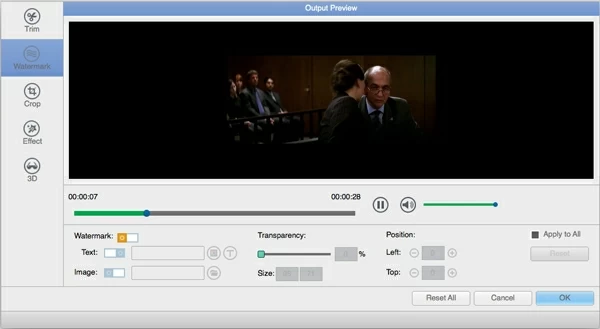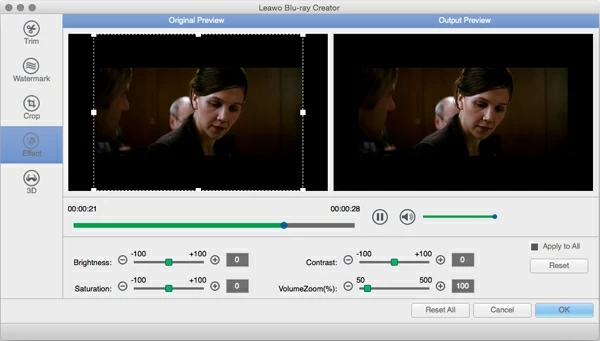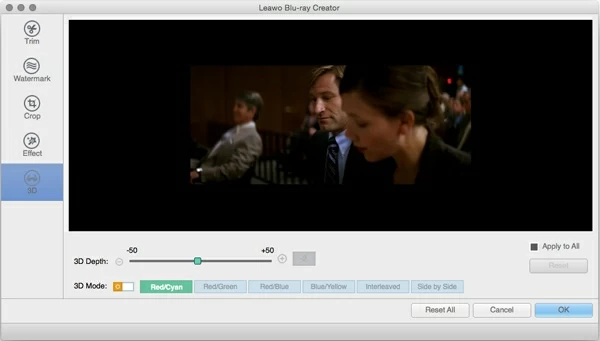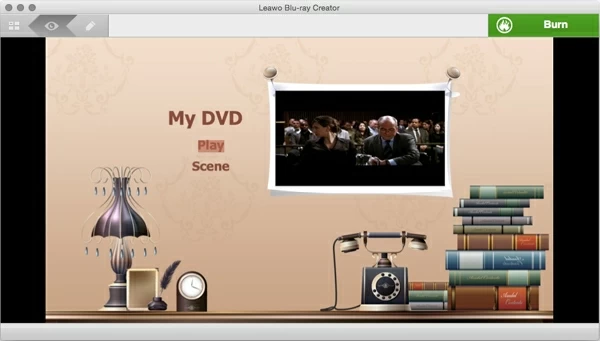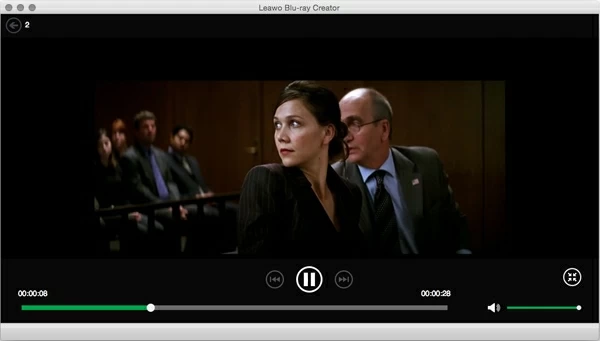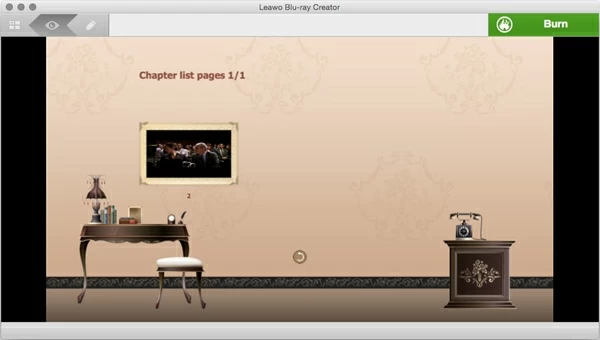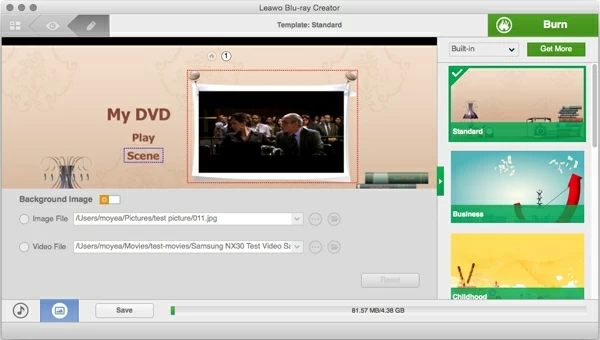How to Use Blu-ray Creator for Mac

Rob Parsons Updated on Apr 15, 2022 4:52 PM
Blu-ray Creator for Mac is one of the most popular disc burning tools around. It enables you to convert and burn common and HD digital videos to both Blu-ray and DVD disc, folder and/or ISO image file. here below is the steps about how to use the program, let's begin:
Part One: Burn Video to Blu-ray/DVD
Step 1: Add Videos/ Photos
Directly drag videos to this Blu-ray Creator for Mac, or click on the "Add Video" (1) button to import video file/photo image one by one or load a video folder.

Step 2: Set disc menu
Choose a disc menu (2) on the right side of this Blu-ray Creator for output Blu-ray movies. You could select from preset models or custom disc menu as you like. You could preview selected disc menu, DIY disc menu and then click "Save Template" option to save custom disc menu into "Custom" group. Click "No Menu" option on the disc menu selecting panel if you need no disc menu.

Step 3: Necessary setting for Blu-ray/DVD creation
At the bottom of this interface, you can choose to burn to DVD-5/DVD-9/BD-25 1280X720/BD-25 1920X1080/BD-50 1280X720/BD-50 1920X1080, adjust the burning speed (fit to disc, 2/3/5/7/9 Mbps), and set aspect ratio as 4:3 or 16:9 (when burning to BD, only 16:9 is available).

Step 4: Burn video to Blu-ray or DVD
Insert a blank disc and click on the big green "Burn" (4) button on the top right corner to invoke more burning settings: you can choose to burn to Disc, as well as to ISO image file or BD/DVD Folder for later use. And select a path where you want to ISO ISO or folder file save to.
Again, click the "Burn" button at the bottom of the burning settings panel to start video to Blu-ray/DVD burning. This Blu-ray Creator would then carry out the burning processes one by one. On the Burning interface, you could view the burning progress and do after-done settings.
Part Two: Edit Video before burning
By simple right clicking on the video file and pick up "Media Edit" option, or click the Edit icon on the right side of the video you import, you will get into the video "Edit" section.
Trim: Click on "Trim" option then you can trim video by dragging the slider under video preview window or set value in Start Time and End Time. You will get the total Clip Length.

Watermark: Click on "Watermark" option then you are with ability to add image or text to the video as unique logo or brand.

Crop: Click on "Crop" option then you are able to remove the unwanted part by dragging the dot frame over the video, or set value in Left, Top and Cropped Size.

Effect: Click on "Effect" option then you are permitted to drag the sliders of Brightness, Contrast, Saturation and Volume Zoom to adjust video effect and Audio zoom.

Add 3D DVD/BD: Click on the "3D" option then you will enter the 3D Setting section. Various 3D setting modes prepared for you: Red/Cyan, Red/Green, Red/Blue, Blue/Yellow, Interleaved, you can pick up one from which for video to 3D DVD or video to 3D BD creation. To set 3D Depth effect, you can directly drag the slider of 3D Depth or adjust the value in 3D Depth.

Part Three: DVD/BD Menu
On the right side of the window, you can select a menu template from various menu themes including Standard, Business, Childhood, Education, Holiday, Nature, Sports, Wedding. Then the instant menu effect will present to you. If you are not satisfied with the current menu template, you only need to click on the "Online" tab to download whatever you want from Leawo website.
In the drag-down list, you can find there are three kinds of templates for you:
"Built-in": Templates preset in the software
"Download": Templates downloaded from the website
"Custom": Templates designed by customers

DVD/BD Menu Preview
Put your mouse on the thumbnail of the template, there will be an eye-shaped icon appears. Click that icon, and you can preview the template chosen. You can play the video and select the scene while previewing the template.

Click the "Play" button in the middle of the menu, the video you added will be played from the very beginning. You can see how the video will be showed on the disc clearly. Also, you can drag the length to watch it from anywhere you want. If you want to adjust the volume, you can drag it on the right side. Above the volume column, there is a little icon for you to set the current picture as the thumbnail.

Click the "Scene" button on the menu, then you can see all the chapters listed in the menu. You can choose to preview any chapter of the list. Click on the thumbnail to preview the chapter you choose. If you want to return to the previous menu, on the bottom of the interface, there is a return icon for you.

Part Four: Menu Design
If you are not satisfied with the template, you can choose to design your own menu. While you are previewing the template, there is a pen-shaped icon next to the preview section. Click that icon, you can design your own template by adjusting the Background Image, Music and location of Buttons.
If you want to adjust the location of buttons, drag them to wherever you want to put. You can design all the locations of buttons in this way.

If you want to add the background music to the disc, click the music icon on the bottom left. Then you can load the music file you want as the background music, choose the length of the duration and other effects like fade in, fade out, and loop play.

If you want to change the background image, click the icon next to the music, and then you can choose to load the image you want from image file or video file. Also, you can click "Reset" to delete the location chosen.