
How to Copy iPhone Songs Over to Laptop
I have a 32G iPad Mini, the storage memory is almost full. It shows about 10.6 GB songs inside the memory. Is there any recommended software that would copy those songs from the iPad over to external Hard drive? - Cnet forum
If you're a music fan, you probably have a good chunk of music stored on your iPad media library. The drawback is that these music tracks, collectively over time, hog up precious storage space on your device. What do you do then? Well, you decide to get that music off the iPad and save into an external hard drive.
Transferring iPad songs to a high capacity external hard-disk drive rather than an internal HDD on computer will benefit you in many aspects. For example, you are going to free up a lot of storage space which can be used for more important issues on the computer. Some people feel the need to back up iPad music library on a new external HDD for fear that they will lose the iPad or the tablet will run into any glitches. By the way, you can share the same songs on both your Windows PC and laptop by connecting the external hard drive to the machine.
Although iTunes can make a backup of your purchased tracks onto your computer HDD, but the non-purchased music files are not included. What are iTunes alternatives to copy the songs from iPad to your external hard disk drive directly? iPhone Data Transfer gives you the best answer.
iTransfer is a comprehensive data transfer and management tool, offering a combination of features. It allows you to save iPad music tracks to external hard drive, computer, iPhone or anywhere you want. You can select the songs by specific playlists or genres from iPad and put them onto external HDD. In fact, this software can handle more files than you think, including movies, pictures, contacts, messages, etc.
The following explains how simple it is to transfer music files from your iPad to external hard drive. Now, download this music transfer program on your Mac or PC and follow the steps below to get started.
Step 1: Connect your iPad (Air, Mini, Pro) to the computer
Run iTransfer and plug your iPad into computer with the provided USB cable. Please close iTunes for this task, since it will sync with iPad and delete the songs that doesn't exist in iTunes library.
Wait for the program to recognize the device and show its icon on the interface.

Step 2: Load music files on the pane
Navigate to the Music tab at the top menu and click on it. This will show you all tracks from iPad, arranged by Music iTunes U, Podcasts, Audiobooks. Clicking music will give you a list of songs on the right part.
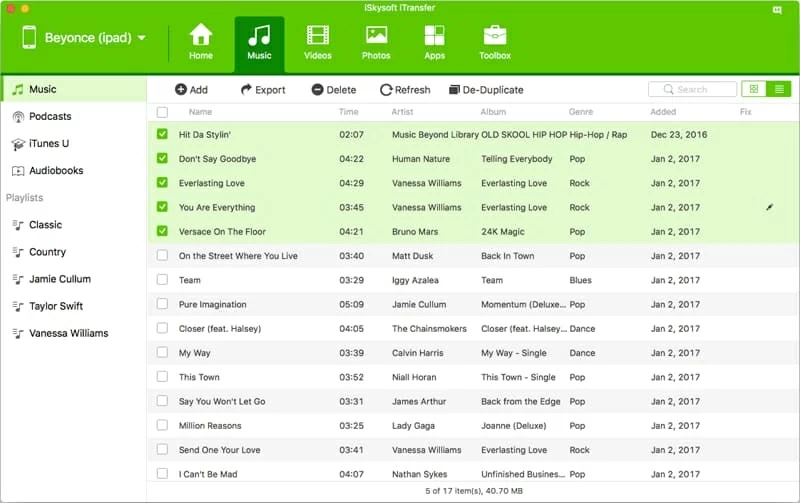
Step 3: Select the songs and export to the external hard-disk drive
Connect the external hard drive that you will use to copy the iPad songs. You should see it appear on your desktop.
Tick the box next to Name column under Add button. This way, all the songs will be marked. Alternatively, you can pick the tunes one by one by checking the box beside the song name.
After that, click the Export > Export to Mac (or Export to PC if you're on a Windows computer). In the browser window that appears, navigate to your external hard drive and select a folder for saving the exported music files.
Click the Save button and your iPad music to external hard drive transfer process begins.
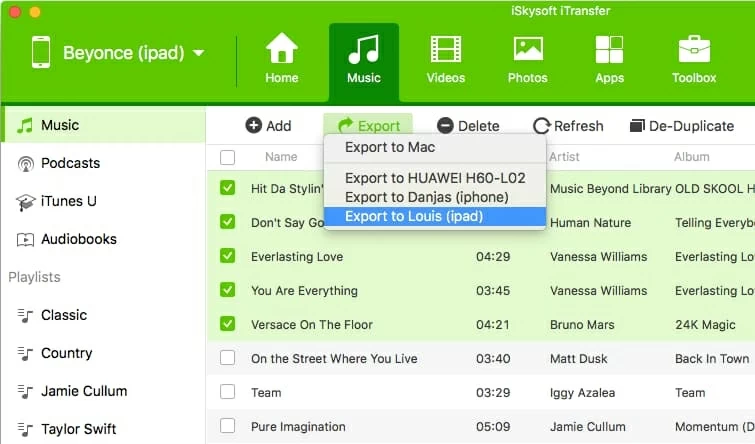
By the way, if you just want to move songs of a specific playlist into external HDD, you can right click that playlist on the left sidebar, then in the right-click menu choose Export to Mac (or Export to PC if you're on a Windows computer) and navigate to your external hard drive. This way, it will move the whole music in the playlist from iPad to your external hard disk drive.
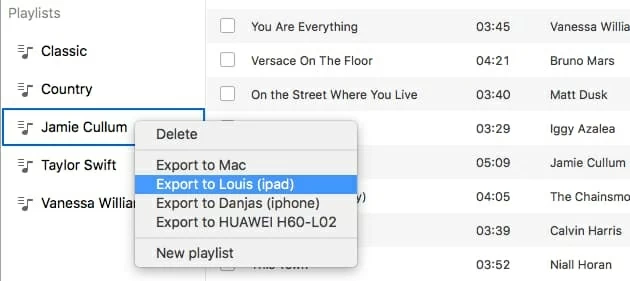
Depending on the amount of music that you need to transfer and the connection speed of the external drive, the whole process may take several minutes or longer. Be patient.
After the process is finished, open the music folder on the external hard HDD and check the results.
That's all there is to transfer music from iPad to external hard drive. If you need to transfer other files you can go to other tabs on the navigation bar and repeat the similar steps.
Conclusion
iTransfer breaks through many barriers you encounter and transfer everything including songs from iPad across to the external hard drive, so that the backup music files can be used directly with media player without being unscrambled.
Supported models: iPad 2, iPad 3, iPad 4, iPad Air, iPad Air 2, iPad (2017), iPad Mini 1, iPad Mini 2, iPad Mini 3, iPad Mini 4, iPad Pro, etc.
How to Sync Music from Mac to iPhone without iTunes
How to Migrate Call History from Your iPhone to Your Samsung Galaxy S20