
How to Recover iTunes Library after Hard Drive Crashed
Windows 10, an impressive feat for Microsoft, is now renowned throughout the world since it arrived on the scene in 2015. Let's say that you got a Windows 10 PC and would like to transfer the songs from iPhone XR device to it for backups. Though Apple's iTunes makes it a breeze to import music from a computer to an iPhone device, it totally fails to get music out of the iPhone for the anti-piracy measures.
Well, it's not impossible. Whether you need to restore a lost music collection on Windows 10, or want to transfer iPhone XR songs to Windows 10 desktop & laptop, this quick tutorial has you covered. We'll also involve the instructions for transferring music purchased from iTunes store to Windows 10 at the end of the article.
iTransfer - migrate iPhone XR music fast and easily
iTunes's limitation of the one-way data transfer does give the birth to a plethora of 3rd-party tools. If your utmost concern is copying music on iPhone XR to Windows 10 computer fast and seamlessly, then iPhone Data Transfer might be the better solution. It lets you migrate the tracks you've ripped from CDs or purchased somewhere other than iTunes.
The specialized application delivers what it claims to—an easy GUI layout, multiple types of data accessibility - music, videos, photos, information, apps, etc., and solid data transfer capabilities (among iOS devices, Mac & Windows computers and iTunes). It seems relatively intuitive with tunes laid out, including the music name, time, size, artist, album and more. This is a nice feature to quickly locate the songs in the iPhone XR and move them back to Windows 10 computer in a preferred destination.
That apart, the suite also comes with other powerful device management services: Rebuild iTunes library, Transfer iTunes media to device, Backup essential data and Phone to phone transfer. Simply put, iTransfer offers tons of value and convenience that iTunes can only dream of.
Without further ado, here is a clear wizard on migrating tracks from iPhone XR to Windows 10 computer. Before get started, make sure to download the application and install it on your desktop or laptop.
Step 1: Plug your iPhone XR into the Windows 10 machine
Run the software and connect your iPhone XR device to the Windows 10 via a USB cable.

Step 2: Choose songs & playlists on iPhone XR to move over
Once your device is detected, click Music at the top menu bar.
Next, choose Music from the left sidebar of the window. This should presents you with the songs stored in the iPhone XR on the right pane.
Browse the tracks and highlight which ones you're going to copy over. Or you can check the small box beside the "Name" title at the top to pull all music files off iPhone XR and onto the Windows 10's hard drive.
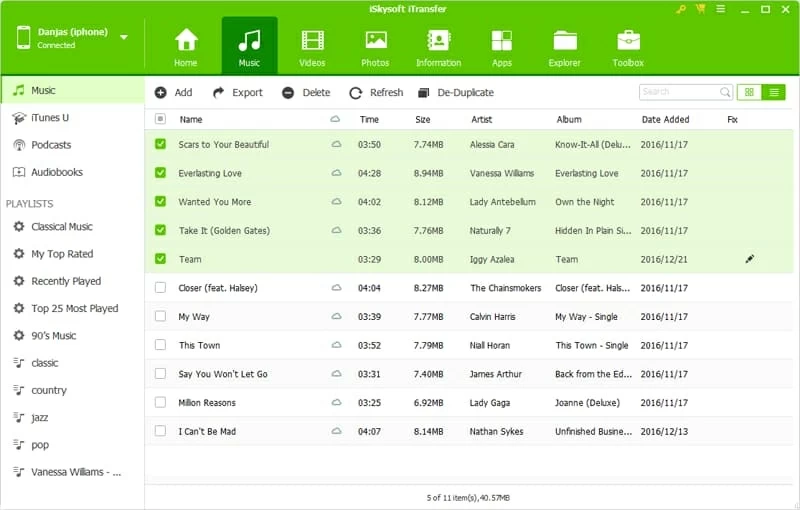
Step 3: Begin to transfer iPhone XR music to Windows 10
Once you've selected the songs you want, click Export at the top and then choose Export to PC in its drop-down menu.
No sooner had you clicked the button than a window popped up asking you to pick a folder to save tunes from iPhone XR onto Windows 10 machine. Just confirm the location and then hit Save button.
Afterward, the transfer process will get started.
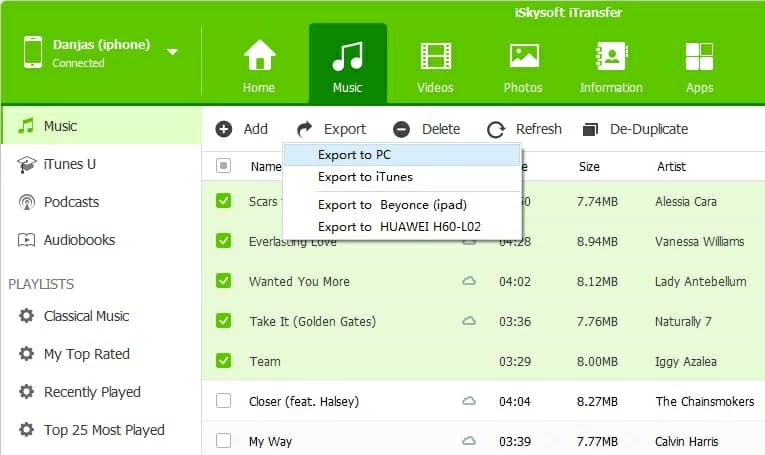
That's it. Sit back and wait patiently until music migration from iPhone XR to Windows 10 laptop & desktop finished.
Tips: If you're the one who wants to copy playlist to the Win 10, right click the playlist under "PLAYLISTS" on the left sidebar, and choose Export to PC option.
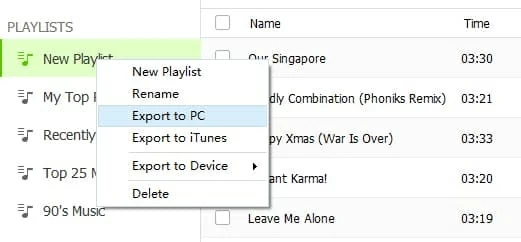
Apply iTunes to transfer purchased music
As we mentioned earlier, iTunes synchronization generally occurs in only one direction, from your computer to iPhone. However, an exception to this is the "Transfer Purchases" feature which really comes in handy when transferring songs purchased through iTunes to as many as five authorized computers.
If you have iTunes purchased music tracks stored in iPhone XR device and would like to copy them to Windows 10 laptop & desktop, use these simple steps:
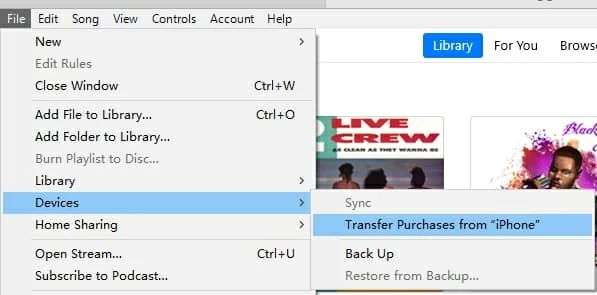
Done! You've successfully imported music from iPhone XR to Windows 10 computer!