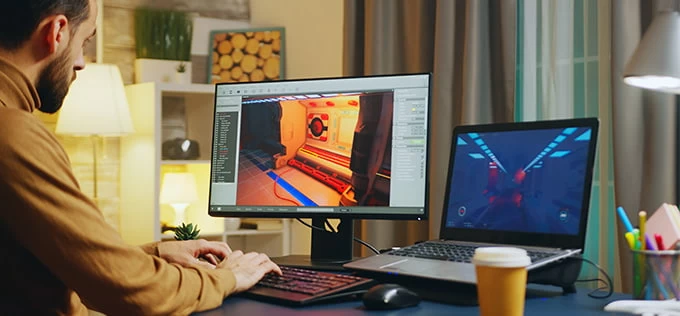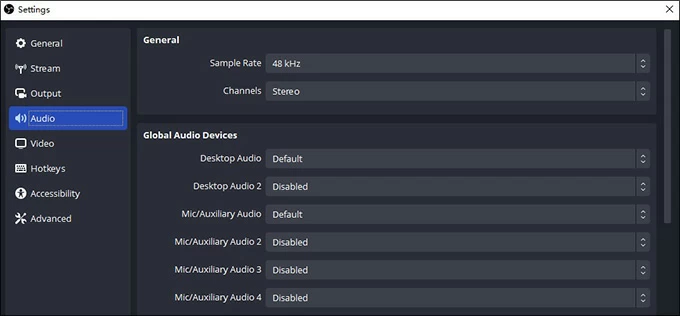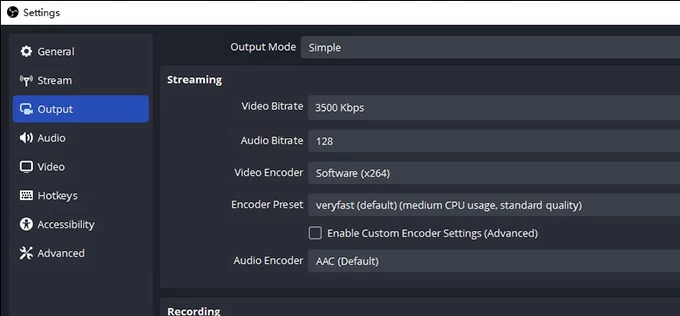8 ways to fix the OBS not recording audio issue
Do you want to know why your OBS not recording audio? Are you looking for a way to fix it? Here, in this post, you can learn how to record audio in OBS again.

William Davis Updated on Aug 25, 2023 5:33 PM

8 ways are offered to help you fix the OBS not recording audio issue.
OBS, a free and open-source software, allows you to select and record audio from different sources. Various filters and audio effects are available in OBS to enhance your recorded audio quality. If you want to record internal audio on Windows in OBS, you can easily find the way.
However, OBS may let you down when some problems prevent you from recording audio in OBS properly. You may wonder how to fix OBS doesn't record audio. No worries, in this post, we will show you the common causes of the OBS not recording audio and give you 8 ways to troubleshoot "OBS not recording audio" issue with detailed tutorials.
Common causes of the OBS not recording audio
OBS is a specialized software to record audio and video. It is be used by some broadcasters for record streaming audio on Mac & Windows. Sometimes it may not record the audio, and possible causes are listed below.
- Incorrect audio and sound settings.
- Audio device conflicts
- Outdated or incompatible audio device drivers
- Audio device permissions: Certain operating systems like Windows 10 may require explicit permissions for applications to access the audio devices.
- Wrong audio cables and connections
8 ways to fix OBS not recording your audio
The part provides with you several methods to solve that OBS doesn't record audio, including making sure settings of OBS, setting your speaker as the default playback device, etc.
1. Make sure your OBS audio settings
Launch OBS by double-clicking and navigate to "Settings" > "Audio". Select "Stereo" from the "Channels" drop-down menu. Choose your audio device from "Desktop Audio Device" and "Microphone/Auxiliary Audio Device". Click "Apply" and Open OBS again to apply your OBS settings.

2. Set the speaker as the default playback device
Right-click the "Speaker" icon in the system tray and choose "Sounds". Tap on "Playback" and right-click your speaker to set default and hit "Apply" to set the right devices to fix OBS not recording audio issue.
3. Unmute OBS Studio in the volume mixer
If your OBS still cannot capture and record audio, your OBS might be muted in the Volume mixer. To unmute OBS studio, right-click "speaker" icon in the system tray and click "Volume Mixer". Increase the volume sliders for the relevant sources to make sure they are not muted or set to too low to record audio.
4. Check the audio track settings in OBS
Sometimes, the audio track settings within OBS may not set up properly, leading to the issue of audio not being recorded. To fix it, open OBS and go to "Settings" > "Files" > "Output" > "Recordings" to check the tracks.
5. Disable other audio driver software
OBS recording not functions normally probably because Nahimic audio driver may interfere with the audio recording of OBS. Disabling Nahimic can help resolve any conflicts with OBS and improve the audio recording functionality.
6. Optimize encoding settings
Incorrect encoding settings or excessive CPU usage due to high encoding settings can indirectly impact the recording audio features of OBS. Open OBS Studio and navigate to "Settings" > "Output" to set your Audio Bitrate to 128 and your Video Bitrate to 3500Kbps. You can select "Advanced" from the Output Mode channel to customize your OBS Rate Control. Finally, click "OK" to apply the settings.

Tip: OBS does not have native support for recording MP3 audio on MAC & Windows directly. It primarily focuses on recording and streaming video with audio. However, you can still record your audio in a different format and later convert it to MP3 using external software.
7. Let OBS as an administrator
Letting OBS as an administrator allows it to access system resources and recording audio settings that may otherwise be restricted. And reduce the possible disruption when OBS recording audio. Search for OBS Studio in Windows and right-click the OBS and choose "Run as administrator".
8. Update the audio driver
Outdated audio drivers will be incompatible with your OBS Studio and can cause issues with not recording audio in OBS. Updating your audio drivers guarantee OBS record audio properly. You can update your driver manually by going to the sound card manufacturer's website and finding the latest driver. Please pay attention to selecting the drivers suitable for your computer version.
Also, there is a way help your diver update automatically. Open Device Manager by press the hotkey "Window+X" and then "M" and scroll down to find the "Sound, video and game controllers" folder. Right-click the driver you want to update and select "Update driver" > "Search for Drivers Automatically" from the pop-up window.
Conclusion
That's all about the ways to suppress background noise in OBS Studio. And you can choose to use or not use the OBS internal features to achieve it.
FAQs
1. Why is OBS not collecting mic or audio?
There can be several reasons why OBS (Open Broadcaster Software) may not be picking up your microphone or audio: incorrect audio settings, audio source not added, driver issues, conflicting applications, etc.
2. Why is my computer not picking up my mic?
Because of some software drivers' issues and your damaged mic, your computer may fail to pick up your mic and capture sound.
3. How do I make my microphone seize audio output?
Open OBS and go to "Audio Mixer" > "gear" icon and make sure your mic is connected. Adjust the volume slider to a propriate level. If your mic is not listed by OBS, go to "Settings" > "Audio" > "Mic/Auxiliary Audio Device" to select your mic and click "Apply".