
How to Record Audio from YouTube Video
Facing a situation that when you back up your iPhone to iCloud, it's taking forever to finish the process? Here, we'll show you the reasons and ways to speed up iCloud backup.
iCloud backup service is an important part of the Apple ecosystem. The seamless backup and recovery process through iCloud is why most people don't mind paying for it. However, when they see that the estimated time remaining is several hours or even forever especially for the first time, many users go crazy.
Take it easy! This post will explain the reasons why iCloud backup takes so long and offer quick solutions to speed up the process.
Table of Contents
When you use Apple devices, you are often prompted to take an iCloud backup. But you may worry that the backup will take a long time and affect your daily use. So, how long does it take to back up an iPhone to iCloud?
Actually, iCloud backup duration varies from device to device. Typically, the backup process can take hours or days. For reference, it takes about 2 hours to back up 3 GB of iPhone data to iCloud, including photos, videos, calendars, messages, ringtones, and more.
The length of an iCloud backup is influenced by a number of factors. The time depends mainly on the following reasons. Of course, other settings on your iPhone also affect.
While backing up your iPhone to iCloud can take a long time, you can still follow the 5 simple tips in this section to speed up a slow iCloud backup.
One solution for speeding up iCloud backups is to clean up your device. This is because if you have a lot of data on your device, the iCloud backup process will take more time. It is also sensible to uninstall useless apps and free up space for other important files.
Look how it works:
1. Access Settings on your iPhone and tap General > iPhone Storage.

2. Once there, you can see a colorful bar on the top that illustrates the consumption of memory.
3. Delete the cache of some large apps, or just uninstall the useless ones. You can also simply enable Offload Unused Apps feature to save space.
iCloud Backup is a cloud storage service that helps users back up data on their phones within 5 GB of free iCloud storage. When you set up an iCloud backup for all your data, there's no doubt that the data size will be large. In fact, you can control and disable these useless files and apps in order to complete the backup process faster.
Follow the instructions to shorten the time that iCloud backup takes.
Step 1: Open Settings and tap on your Apple ID.
Step 2: Choose iCloud and then you can see the apps using iCloud.
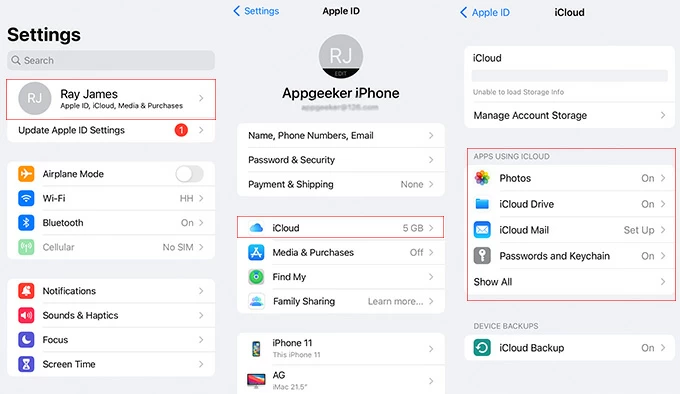
Step 3: Tap Show All to expand the iCloud app list, toggle off the apps you don't need to sync. Take Contacts as an example, you need to select Keep on My iPhone and Merge.

One of the factors of "how long does iCloud backup take" is the speed of the Internet, as iCloud backup is done with a Wi-Fi connection. The more files you have to back up to iCloud, and the slower your Wi-Fi, the longer it will take to back up to iCloud.
Before you start, keep in mind that an iCloud backup primarily requires a stable and consistent network connection to ensure a smooth and complete transfer. Check your network as follows:
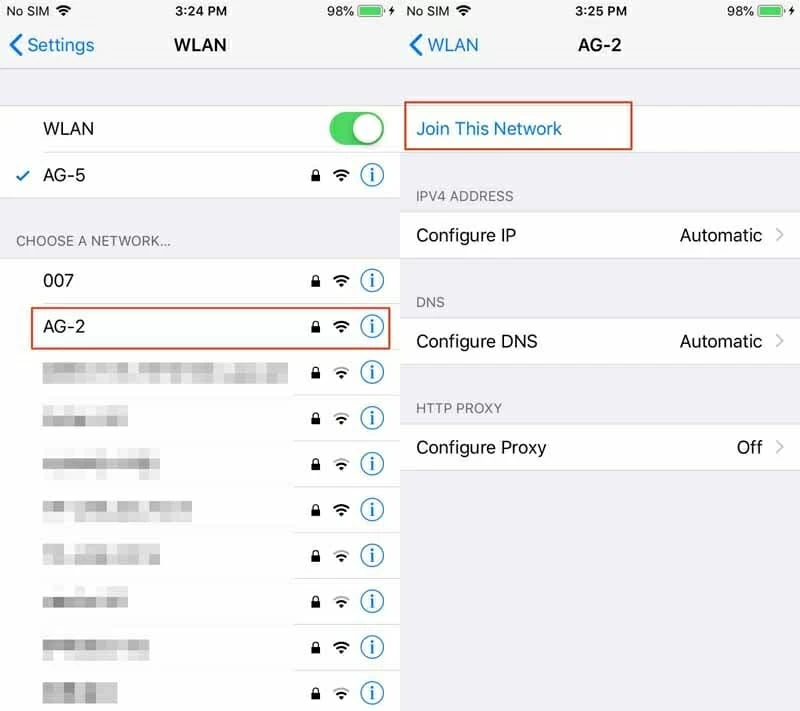
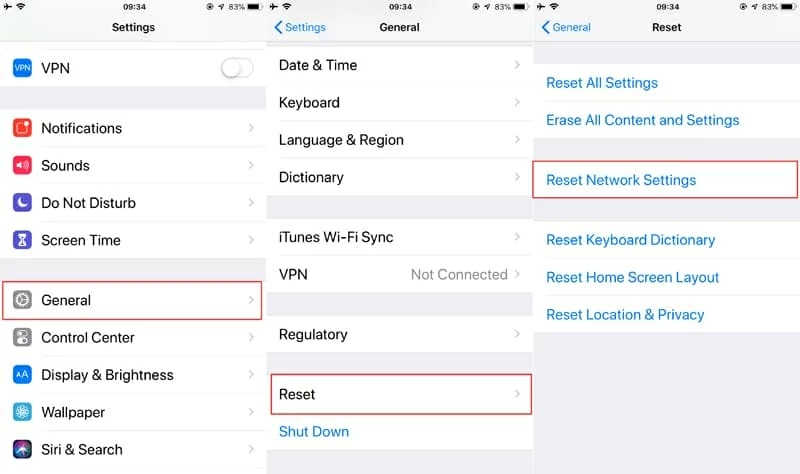
iCloud backup times vary depending on the device and the size of data. That is to say, if you back up your iPhone to iCloud for the first time, it is likely to be time-consuming since there is much data from the device to iCloud. Therefore, you can back up your iPhone regularly to ensure the efficiency and stability of each backup work.
In most cases, photos and videos take up the majority of your iCloud storage, and backing them up to iCloud takes a long time. However, photos and videos are precious memories for you. To keep the memorial in good hands, you can then choose to back them up to your computer using iTunes instead of iCloud. Here are the steps.
1. Download and install iTunes on your computer. Connect your iPhone to your computer with a USB cable and iTunes will open automatically.
2. Click Device, and select Summary under the Settings section.
3. Make sure you choose to back up to This computer correctly. After that, click on Back Up Now to send your important files and data to your PC or Mac.
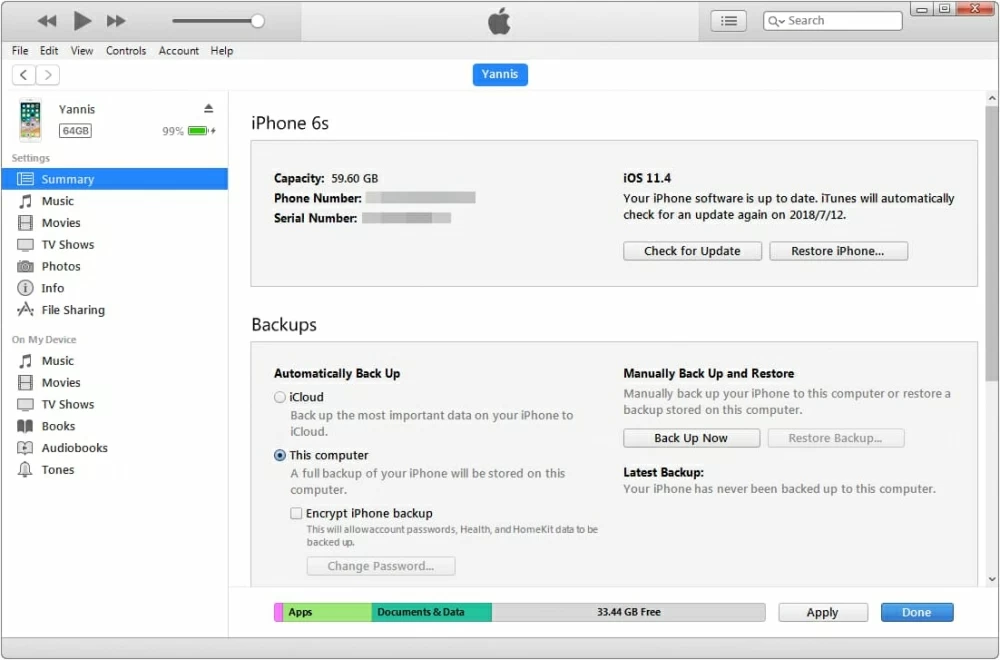
There is time when you apply several methods to speed up the process of iPhone backup, but the iCloud backup time taking forever still lets you down. It's okay - there is an easier and faster way. AppGeeker iPhone Data Transfer is a handy tool that enables you to selectively back up anything from your iOS device to a computer with a few steps.
During the transfer process, you can easily check and preview your iPhone files and decide which to backup. See how to enjoy efficient iCloud alternative to back up iPhone with one click:
1. Download and open iPhone Data Transfer on your computer.
2. Connect your iPhone to the PC with a data cord. iPhone Data Transfer will begin scanning the entire device.
3. Once done, you can simply select Device to PC from the interface to start transfer.

4. On the new page, check the boxes of the content you want to back up. Then, click Start.
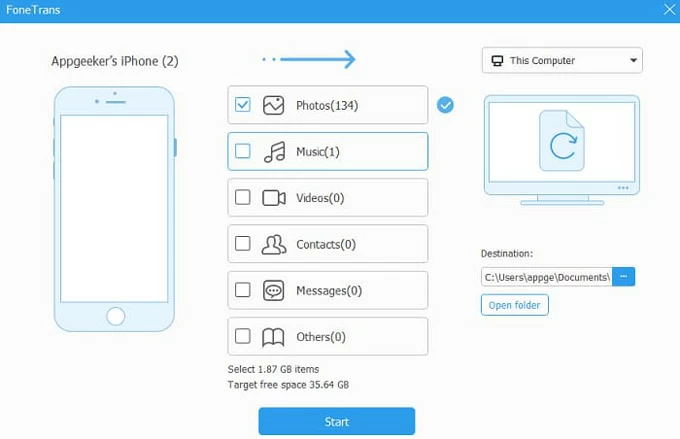
5. Wait for the process to complete and you can check all the content transferred from iPhone.
That's all about how long does iCloud backup take, why it takes that long, and 5 free solutions to speed up slow iCloud backup. In addition, to get rid of the problem of slow iCloud backup, it's a good choice to use iPhone Data Transfer for fast backup from iPhone or iPad to computer.