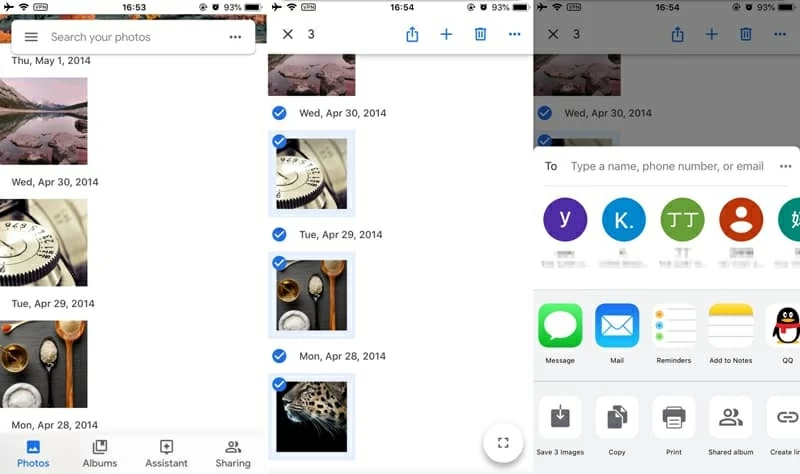How to Restore Deleted Contacts from iPhone XS
Well, we must admit that unlimited Google Photos storage attached with each device is one of the selling points on Google Pixel phones by far. But what if turning to a new phone suddenly? iPhone 11 (Pro, Max), which is released newly with a quite intriguing price, for example.
Next you must mull over ways feasible to shift a warehouse for your all Pixel photos. That is indeed a bummer to send photos from Pixel to iPhone 11 (Pro & Pro Max). Calm down and I have workarounds to get you a little reprieve.
Method 1. Using iTunes to Move Pictures
Apple releases Finder (or iTunes) to help iPhone user manage content including music, movies, photos, podcasts, TV shows. Most of the time, it works for you in a fast way.
To transfer photos from an old Pixel to a new iPhone 11 with the assistance of iTunes on Windows, follow these steps:
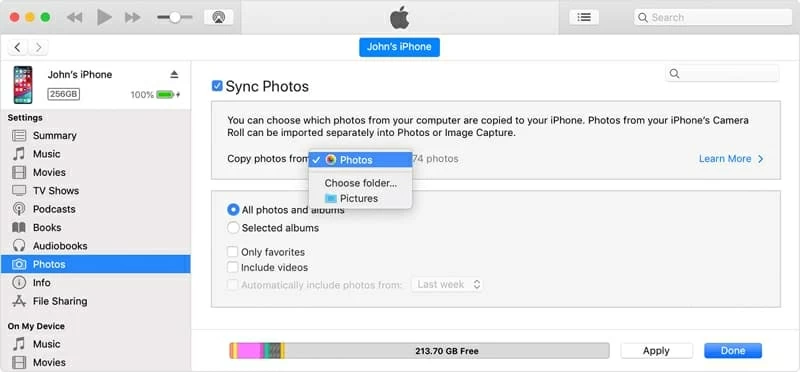
If on a Mac, go with the following steps:
Method 2. Apply One-click Tool
If you're looking for a much quick way to get all photos from Pixel onto iPhone 11 (Pro & Pro Max) in no time, then a highly trusted program named Phone Transfer deserves your attention.
With it, you just need to connect the both devices to computer, select pictures for transfer, and you're good to go. The program also includes the ability to back up your data to computer and get restored whenever you need. For its Mac version, it even comes with a useful function that lets you overwrite the old device so that the data inside it can't be recovered by anyone else.
Let's see how it works on transfer pictures from a Google Pixel to an new iPhone 11.


Please make sure that your old Google Pixel phone present on the left side. If not, you can press the Flip button to switch its location.

That's it. And, of course, you can also get other contents moved like Videos, Messages, Contacts, Calendars, Call logs in the same manner, if necessary.
Method 3. Transfer Photos by Move to iOS
If you just get the new iPhone 11 and have not set up it, you can also get photos on Google Pixel phone to iPhone 11 (Pro & Pro Max) by using Move to iOS app. It's an Apple's app that tries to make your data migrate simple and smooth. Texts, contacts, photos, videos, web bookmarks, mail accounts are all supported to be migrated from the old device to your new iPhone 11.
Note that you'll have to factory reset your new iPhone if you've set up it already to proceed with photo migration using Move to iOS.

Your Google Pixel photos will be transferring to iPhone 11. When the process is done, tap Continue Set Up iPhone on screen to carry out the rest setup steps.
Method 4. Google Photos
The final approach we can take to copy your Google Pixel pictures onto iPhone 11 is through Google Photos app. It works on both Android and iOS devices, letting you upload photos to cloud and up to date on your any device that use the same Google account.
So, even though you make a switch to an iPhone, you can install the app on your new device, access the photos and download them locally.