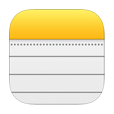
How to Restore Lost Notes on iPhone 6s Plus
I try to use Move to iOS app to transfer my old SMS messages from Android to new iPhone so that they show up in the default texting app. But it shown error message "Unable to migrate" after enter the 6-digicodes. Is there a way to solve it?
SMS texting remains a quick way to stay in touch with your friends and family. You might send and receive texts every day and keep a large collection of messages on your Android smartphone. Let's say you've run out of patience with your old Android device and decide to jump ship to Apple's iPhone. Switching from Android to iOS is exciting, but how can you transfer text messages from Android to iPhone? It will present a few difficulties because they don't like talking to each other.
Thankfully with right application and a few steps you can complete the process, transferring SMS messages from Android to iPhone no matter you've set up it or not. In this post, we're going to show you three ways. Either way, knowing how to move your Android texts is a good idea.
Option 1: Using Move to iOS App When Starting to Use the iPhone
The first way that you'll want to try is Apple's Move to iOS app. It is one of the best and easiest ways to smoothly transfer all text messages from Android phone to iPhone without computer, with a small caveat: your iPhone must be in a fresh stage without setting up. If you're already using your new iPhone, this method won't work. You will have to reset the iPhone or go with the next method.
Transferring texts from Android to iPhone with Move to iOS is pretty easy, here is how.
Wait until your Android device finishes transferring messages over to iPhone.

Here's what gets transferred: SMS/ MMS messages, contacts, camera photos, videos, web bookmarks, mail accounts, and calendars. Apple has a more detailed support document on how this works: Move from Android to iPhone, iPad, or iPod touch.
Also see: How to recover deleted text messages on Android.
Move to iOS not working in text (SMS) messages migration? Or you've been using the iPhone and don't want to lose the current texts on the device? Don't worry, you have another option to try. Keep on reading.
Option 2: Use Phone Transfer Utility - A Completely Automatic Way
This is probably the best solution overall. If you already have few messages in the new iPhone and planning to transfer MMS & SMS messages from Android to iPhone without affecting the existing texts, we have no doubt that you'll really like Phone Transfer.
It's simple, reliable and easy to use, letting you make phone-to-phone transfer with one click. Aside from getting all your Android messages into the Messages inbox on iPhone, the program can transfer other types of data that existed in the old device such as contacts, photos, videos, music, calendar. Better still, it offers you options to back up data on device to computer, and restore it back to your original device or another device when necessary.
Supported Android devices: Samsung, Huawei, LG, Sony, Motorola, ZTE, HTC, Google, Lenovo, OnePlus, OPPO, VIVO, Xiaomi, Redmi, etc.
Step 1: Open Phone Transfer and connect two devices
Once you open up it, you will see a user-friendly interface where you need to choose what type of task you are looking to perform. For the purpose of moving messages from Android to iOS, you would choose the green "Phone to Phone Transfer" mode.

Next, plug your both old Android device and new iPhone to the computer via cables. Do be sure that your Android smartphone is on USB debugging mode (see how to enable it?). If fails, you can click on the "Cannot recognize the device" link on the bottom of the interface to get the detailed demo or click the link above.
You then should see the two devices displayed in both side of the interface. Use Flip button to switch them if incorrect.

Step 2: Select Text Messages options
This Android texts to iPhone transfer application will now quickly analyze the data on the source Android device and finally show you the results of data in the middle box, see screenshot below.
Next, select "Text Messages" option in the list.

If you want to remove all your existing data in your new iPhone before copying texts from Android, just check "Clear data before copy" option on the lower right corner of the screen.
Step 3: Start copying SMS messages from Android to iPhone
You're ready to go. Click the green Start Copy button and the texts transfer from Android to iPhone will begin. A window pops up showing you how things are processing. The whole process will take a while, be patient.
See Also: How to recover messages from iPhone.
Thanks to its speed and simple interface, Phone Transfer is a great tool to quickly transfer text messages from Android to iPhone after setup. If you just need a one-off transfer of your data, Phone Transfer is worth adding to your list of titles for consideration.
Option 3: Import Android Messages to iPhone Using SMS Backup+
Another way of transferring SMS texts from Android to new iPhone free is using SMS Backup+. It's a free open-source project which allows you to backup text messages to your Gmail account that you can then view the texts on iPhone.
The only drawback of this method is, however, your Android texts won't go right into the Messaging app on iPhone, but at least you can view the messages history in a file attachment on the device.
Here's how to do.
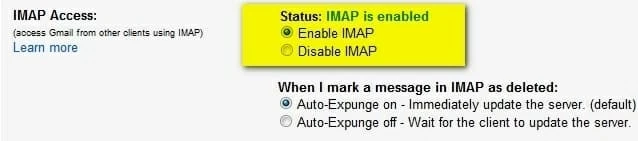

Done! Now you can access the Gmail account on your iPhone and view text conversations.
Move Text from iPhone to Android?
As for going to the other direction—switching from iOS to Android, you might refer to this article to learn how to get your text messages from iPhone to Android. You can do this by making use of Phone Transfer mentioned above, or by backing up your iPhone texts to computer, and then use a SMS import app (such as iSMS2Droid) to restore from that archive file on Android device to get iPhone messages.
How Can I Recover Lost Data from iPhone 7 (Plus)
How to Migrate Android Phone Contacts to a New iPhone 11
How Do I Get My HTC Android Phone Tracks to My iPhone
How to transfer music from iPhone to iPhone without a computer
Support iPhone 13 lines, iPhone 12 mini, iPhone 12, iPhone 12 Pro, iPhone 12 Pro Max, iPhone SE (2nd generation), iPhone models: iPhone 11, iPhone 11 Pro, iPhone 11 Pro Max, iPhone XS Max, XS, XR, X, 8 Plus, 8, 7 Plus, 7, etc.