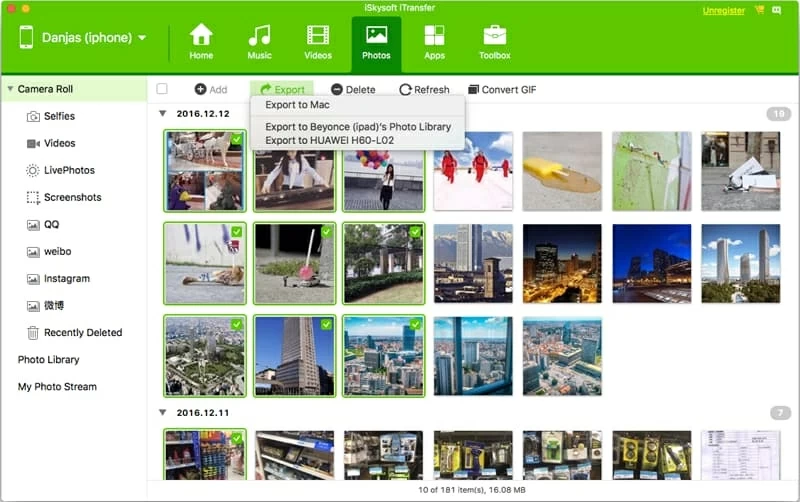Import Messages from Samsung to iPhone
It's common that you won't immediately ditch the old ZTE phone after purchasing a new iPhone 11 (Pro & Pro Max). For there are a great many precious photos and all kinds of data on the old device that you want to keep. Thankfully, copying photos from ZTE to iPhone 11 could be done in many ways. The instructions that follow will explain how to.
Method 1: Transfer ZTE pictures to iPhone 11 via iTunes
The first way you will want to try is by using iTunes — the Apple's way which makes your photo transfer process much simple. Please ensure that your computer has the latest version of iTunes installed. To move a collection of photos from ZTE to iPhone, follow these steps:
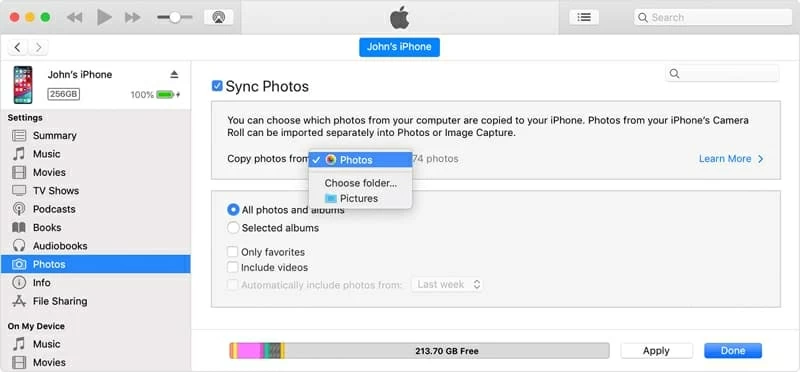
Done! This is how you can copy pictures from ZTE to computer and then sync to your new iPhone 11 (Pro, Max). You should find your photos appeared in Photos > Albums on iPhone.
Method 2: Use the third-party photo transfer software
If you think the whole transfer process through iTunes is a quite time-consuming and burdensome, now you can eliminate all superfluous concerns and get a more straightforward way though. Phone Transfer helps you achieves the task one-click shift without any hassle.
It asks you to connect both devices to computer, select what types of data files to transfer, and you're ready to go. In addition to data migration, it can also back up phone data to computer in case something unexpected happens and restore whenever you need.
Now, it's time to start transferring photos from a ZTE phone to an iPhone 11.
Step 1 - Run Phone Transfer and connect both devices
Firstly attach your old ZTE phone and the new iPhone 11 with PC with USB cable, run the program and click the green "Phone to Phone transfer" tab on screen to process.

Next, enable USB debugging on ZTE to authorize the software to access to your ZTE machine.
Step 2 - Select the box next to Photos
After that, the two devices appear in the interface as shown above. Click "Flip" button to switch location of the source device and the target device based on your need.
The software will automatically scan the source phone for different types of data and display the number of files.
Next, check the box next to each type of data you want to move. Here select "Photos".

Step 3 - Transfer photos to iPhone from ZTE
When everything is ready, click the "Start Copy" button at the bottom to initial the transfer process. Wait until a new window opens telling you the whole process is complete.

Method 3: Use Google photos app
Google Photos is a great way to store pictures in the cloud and keep up-to-date so that they are accessible across all of your devices. This makes it possible and easy to transfer your photos from old ZTE to new iPhone. Here's how to do.
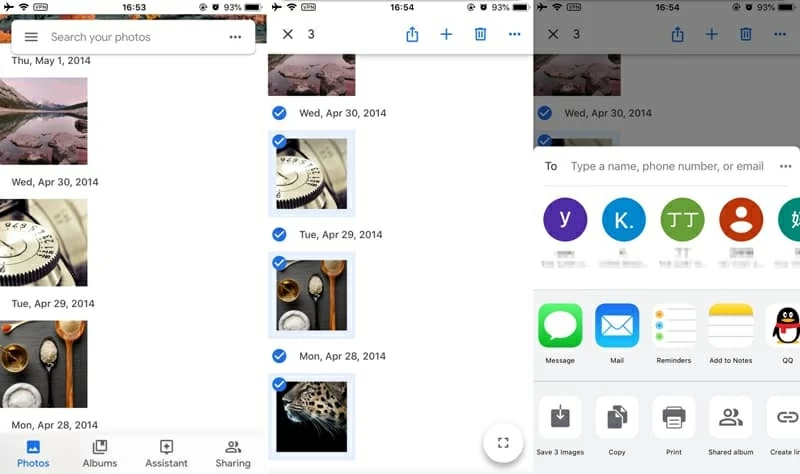
See more: Back up photos & videos and Download photos or videos to your device from Google Photos Help Center.
Method 4: Migrate photos by using Move to iOS app
Apple understands how important your photos are and offers its Android migration tool, Move to iOS, to assist you in wirelessly moving photos from an ZTE phone to a new iPhone. Please note that you can do this before setting up the new device, or else you will be required to erase your device.
Your ZTE will now begin transferring photos over to iPhone 11 (Pro, Max).
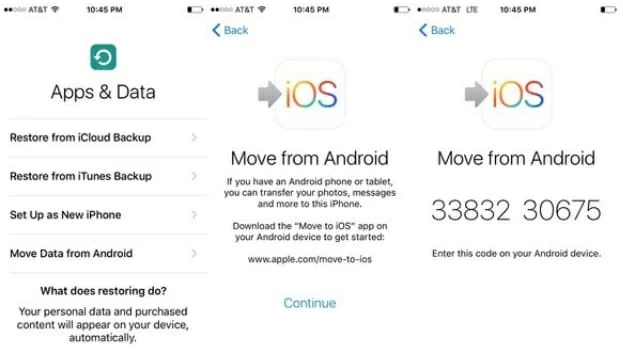
Method 5: Get photos on ZTE to iPhone 11 via Google drive
Google Drive is another simple method of performing ZTE photos to iPhone 11 transfer. Thanks to its key feature – namely uploading your photos to cloud for easy access on other devices. – all of your pictures will be shared from one device to another.
To copy ZTE photo gallery and save to new iPhone 11:
Method 6: Use iTransfer
This method offers more control over the process of pulling photos off ZTE and put onto iPhone 11. With iTransfer, You can preview the photo in the program's window and select what photos to transfer manually.