
How to Move All Your Songs from the iPhone to the Android
Today, people change their phones more regularly than ever before for various reasons. If you are a longtime Samsung Android phone user and want a different and unique ecosystem, then iPhone is a good alternative.
For those who send and receive text messages frequently per day, transferring a whole host of text messages from Samsung phone to iPhone is such a nuisance, which means you have to copy and paste a decent number of text messages on Samsung phone to the computer and then copy to your iPhone. Are there any shortcut for this? The answer is absolutely Yes. Among a vast array of SMS transferring tools, it turns out that Phone Transfer is a good choice for migrating text messages and other stuff.
1-click to Transfer Texts
It is an extraordinary data migrating utility that's specifically designed for users to migrate data between Android and iOS devices. It makes transferring messages from Samsung to iPhone a seamless way without losing current texts on the target device. It is also capable of moving other files such as contacts, photos, music, videos, calendar.
Another nice thing about the program is that it enables you to back data on old device onto computer or external hard drive, and retrieve it back whenever you want. You can also retrieve data back from iTunes & iCloud & OneDrive backup files.
Now let's see how it works in texts migrating. [See Also: How to transfer songs from iPhone to Mac]
Step 1: Launch Phone Transfer and connect your both Samsung and iPhone
Open up Phone Transfer after installing. You should see its main interface as below. As you can see in the screenshot, four options are available on the interface. Here we select Phone to Phone Transfer option for transferring Samsung text messages to new iPhone.

Next, it will get you into the next screen and prompt you to make a connection with two devices. Using USB cables to connect your both Samsung handset (Galaxy series, Note series, whatever) and iPhone to computer.
Please be sure to turn on USB debugging mode on your Samsung Android device. You can consult How to Enable Debugging Mode on Android or click "Cannot recognize the device" on the interface for instructions. On iPhone, just tap Trust on home screen to proceed.

Step 2: Select Text Messages item from your Samsung phone
The software will start analyzing the source device located on the left side of the screen deeply and displays a list of transferrable files in the centre box including contacts, text messages, calendar, call logs, music, apps, videos, photos.
Now, make sure the "Text Messages" option is selected; If you have other content to move to your iPhone like photos, contacts, music, videos, etc, tick them as well.

It is worth noting that you can use Flip button to switch the position of the Samsung phone and iPhone in the screen. Also, You can empty all the content in the target iPhone by checking "Clear data before copy" option on the lower right corner before starting moving SMS (and other data) from your old Samsung phone.
Step 3: Press "Start Copy" button to start text messages migration
This part is the simplest. You just hit Start Copy button to begin copying text messages and other content to new iPhone from old Samsung phone. When it is finished, you can check the text messages inbox in your iPhone.

By the way, if you accidently delete some important messages on your iPhone, you can also use something like iPhone Data Recovery to recover message from your iPhone, the tool also gives you ability to recover other kinds of data such photos, contacts, notes, videos, audios.
Back up your SMS
Maybe some text messages are meaningful and memorable to you and you want to keep them forever. This is why you need Back Up Your Phone feature included in Phone Transfer program to back up your text messages safely to the computer before they are all gone.
Phone Transfer Software empowers you to back up all your important text messages and other content to your computer. The whole process is straight and effortless: Connect your phone, click the blue Back Up Your Phone option on the main interface, then select file types you want to backup, press Start Copy button. When you need your text messages back, you can easily export the text messages from the computer and put them in your phone.
See Also: How to recover lost messages from Samsung Galaxy phone.
Other Options to Migrate Samsung Galaxy Messages to iPhone
Method 1: Using Phone Copier App
Phone Copier is the exact app you are looking for when you want to keep the Samsung Galaxy messages on the new iPhone after the transition. For iPhone, there is a version named MOBILedit. You can use this app to move SMS between devices via Bluetooth (for Android), cloud, USB cable or Wi-Fi connection. With Phone Copier, Samsung Galaxy messages can be uploaded to the cloud storage and downloaded to iPhone.
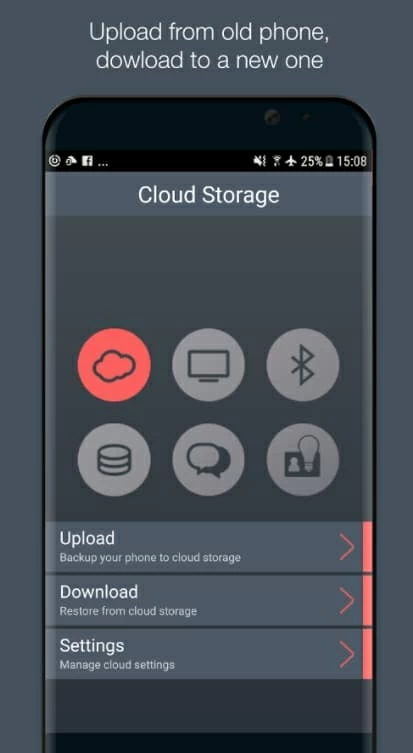
[Updated 26/05/2020:] The Phone Copier is no longer available to download from App Store.
Method 2: Move to iOS
Apple seldom creates apps to be used on Android device and Move to iOS is one of the few applications. This app is the most widely-used file transfer app after purchasing a new iPhone. You can still keep your Galaxy messages and get them to iPhone with this app. Before you begin the process, check whether both smartphones are connected to Wi-Fi network.
The steps are pretty easy to follow:
How to Migrate Data (contacts, songs, sms, photos, call logs) from HTC Phone to iPhone
How to Transfer Contacts from Old Huawei Phone Over to New Samsung Phone
How to Recover Deleted Contacts on iPhone X
Simple tips to sync contacts from your iPhone to Mac
iPhone: iPhone 6s/Plus, iPhone SE, iPhone 7/Plus, iPhone 8/Plus, iPhone X, iPhone XS, iPhone XS Max, iPhone XR, iPhone 11, iPhone 11 Pro, iPhone 11 Pro Max, iPhone SE (2nd generation), iPhone 12 (Pro, Pro Max, Mini), iPhone 13 lines, etc.
Samsung: Galaxy S10, S10 Plus, S10e, Note 10+, Note 10, S9, S9+, Note 9, Note 8, Galaxy S8, S8+, S7 edge, Galaxy S7, Galaxy S6, Galaxy S6 edge+, Galaxy S7 active, Galaxy S4, Galaxy S5 Mini, Galaxy J7, Galaxy Express prime, Galaxy Grand Prime, Galaxy Core Prime, Galaxy Stardust, etc.