
Moving All Songs from iPhone to Huawei
Just give away your old Samsung Galaxy phone and want all SMS messages to be transferred over to the new iPhone 11? Such being the case, we're going to run through several options on how to transfer text messages from Samsung to iPhone 11 (Pro & Pro Max) safely. In just a few efforts, hundreds of—or even thousands of—the texts will be saved into iPhone 11 Messages inbox, despite of the different operating systems.
Option 1: How Do I Transfer Messages from Samsung to iPhone 11 Pro (Max) after Setup
Chances are, the minute you turn on the lovely new iPhone 11 Pro (Max), you'll get it set up with the Setup Assistant, then use it normally, and then new data generates. If you don't wish to do a complete reset when you copy messages over from Samsung Galaxy to iPhone 11, there's an app called Phone Transfer that perfectly fits your needs.
It's a fairly phone-to-phone transfer desktop application, priding itself on the performance when transferring SMS onto new iPhone 11 from a Samsung Galaxy device, or vice versa. Just connect the phones for scan, specify what contents you'd like to move over, press Start Copy, and you're good to go - it's hard to beat in terms of simplicity. BTW, it offers a basically fancy way for backup and restoration, which frees you from losing data on the smartphones.
This is the place to use Phone Transfer tool to copy text messages from previous Samsung to iPhone 11 (Pro, Pro Max) without any limitation. Learn below.
Step 1: Plug Samsung and iPhone 11 into computer
Once Phone Transfer is installed, you'll need to open up the tool to get to the main window.
Click "Phone to Phone Transfer" module for text messages migration between Samsung and iPhone 11 device.

Use two supplied USB cables to connect both Samsung handset and iPhone 11 (Pro, Pro Max) to the machine.
On Samsung Galaxy phone, go to Settings and enable USB debugging mode. And tap Trust on iPhone 11 when indicated.

Step 2: Select "Text Messages" to transfer
After all the permissions issues are taken care of on two devices, the utility will begin searching for all data stored on the source Samsung phone memory. You'll then find yourself on a window shown as the screenshot below:
On the middle column, check "Text Messages" content item and be ready to import to iPhone 11.

Tip: Make sure your Samsung phone is listed in the "Source" panel on the left side. Otherwise, click the Flip button to achieve this.
Step 3: Hit "Start Copy" to get texts off Samsung and to iPhone 11 (Pro, Max)
Now, press Start Copy button to immediately fire up the process of moving messages from old Samsung to new iPhone 11 (Pro, Max). You could monitor the transfer progress on the window.
Once finishes, you should find all SMS files get transferred to iPhone 11 over from Samsung Galaxy (S series, Note series, A series, J series, M series, etc.)

With the SMS messages imported, you can then go back and migrate other data files like contacts, photos, videos, calendar, etc. in the same manner, if necessary.
Also see: How to recover texts on Samsung Galaxy phone.
Option 2: How to Transfer Texts from Samsung Galaxy to iPhone 11 without Computer
Apple is already well established Move to iOS app in terms of migrating text messages from Samsung and putting onto iPhone 11 Pro (Max). As you'd expect, this doesn't involve a computer to accomplish the job.
Make sure that the Samsung mobile is running Android 4.0 or later. Despite the free of charge, it requires an active network connection during the move.

Option 3: Export SMS from Samsung Galaxy to iPhone 11 via SMS Backup & Restore
With SMS Backup & Restore, you could back up all text messages in Samsung and upload them to the online storage services (Google Drive, Dropbox, OneDrive, Email), so you could access it on iPhone 11 (Pro, Pro Max) by logging to the server. This is not an essential method for copying messages and threads from old Samsung to brand new iPhone 11, but you could view the texts history in a raw XML file generated by the app.
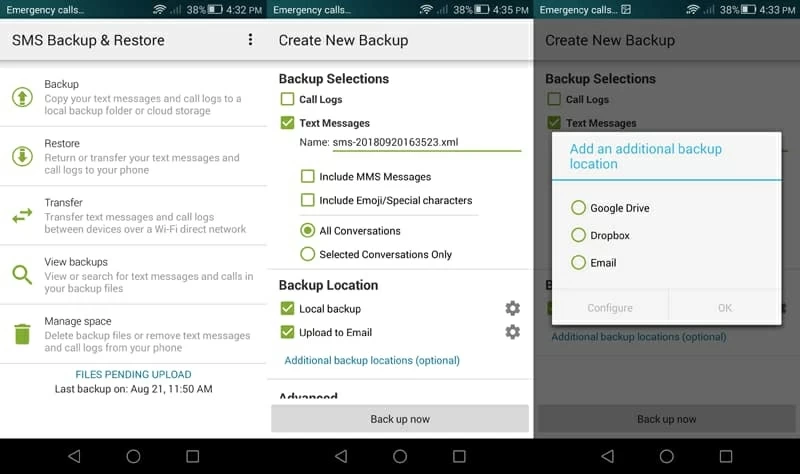
All Done
Congratulations, you text messages on Samsung Galaxy are finally right on the new iPhone 11 (Pro, Max). With all the routes outlined in article, it's easy to have Samsung messages with you at all times whenever you purchasing the newer iPhone 11. You won't need to give up the valuable information that were sent or received via Messages.
[Samsung models: Galaxy Note10, Note10+, S10, S10e, S10 Plus, S9, S9 Plus, Note 9, Note 9, S8, Note8, S7, S7 Edge, S6, E5, Note 5, Note Edge, Note 4, Tab S2, Galaxy View, Tab E, Tab S, J1 Ace, C7, C5, J5, J7, A9, J1 Mini, A7, A5, On7, Active Neo, On5, A8, S5 Neo, Trend 2 Lite, S6 Active, S6 Edge, E7, Galaxy Alpha, Grand Prime, etc.]