
Retrieving Text Messages from Google Pixel Phone
Hi guys, I just got an new iPhone 11 Pro a few days ago. Now I was thinking to transfer all videos from my old Sony Xperia XZ3 to the new iPhone library. Do you think what can I do to make the transfer? I hope in your point of view.
So, you've been using your Sony Xperia Android phone for years and you're thinking of upgrading to a new iPhone 11 (Pro, Pro Max). Replacing a cell phone is pretty easy, then what? Perhaps your favorite video clips and movie files are still stored in the old Sony Xperia device that you want to move over to the new iPhone 11? There's no reason to worry.
Just like other types of data, we have put together 5 effective ways here to help you transfer videos on Sony Xperia to iPhone 11 (Pro, Pro Max). Here's how.
Method 1. Sync videos with Move to iOS
Apple offers an data migration app named Move to iOS, the Apple's first Android app, allowing users to achieve seamless switching from Android to iOS devices. It comes with a simple, user-friendly interface that steps you through the process. It shows all the types of files on the screen of the app. You just need to tap the data you want to begin the transfer.
Here we'll show you the full migration process on sending videos from Sony Xperia to iPhone 11, which involves pairing the two devices together. Let's begin.
Please keep in mind that this method only works when your iPhone 11 haven't set up yet, or else you will have to erase it and set up from scratch:

The time of move is based on the video size and typically takes a few minutes. Once the transfer is complete, you can go back to your iPhone and continue normal settings.
Method 2. Using one-click utility
If you don't want to complicate your life with tedious steps, you can go with something like Phone Transfer to move video files from Sony Xperia to iPhone 11 (Pro & Pro Max). Simply plug in your Sony Xperia smartphone and iPhone to the computer and launch the program, select what types of data to be transferred, and you're off. It's incredibly easy to use.
Before migrating your videos to new iPhone 11, please enable USB debugging on Sony Xperia firstly. Now, let's have a look how the program does the job.
Step 1: Plug your Sony Xperia and iPhone 11 into the PC. Run Phone Transfer, and you will notice its main interface popping up like the image below.
Click the green "Phone to Phone transfer" tab to continue.

Step 2: Once detected, the program will scan the source phone totally and list the number of different types of data in the center.
Tip: The top Flip button allows you to change location of source device and destination device.

Step 3: Go ahead and check the box next to Videos option, then click on Start Copy icon on the bottom.
You will get a new window where indicates the progress. Just wait for the transfer process done.
There's no doubt that that you might find other similar programs to send videos from Sony Xperia to iPhone 11 (Pro & Pro Max), but Phone Transfer provides you with one-click and pretty brief operation and I'm sure that it deserves to be your trusted partner over transmitting your beloved movies.
Method 3. Use iTunes to help move videos
Next in the line is iTunes. Although Apple encourages users to upload video files to iCloud storage so that you can access across all of your devices, you may also want to physically connect your iPhone to iTunes and sync videos to it. In order to import videos from Sony Xperia to new iPhone using iTunes, you will have to extract the videos to computer firstly.

Method 4. Transfer movies with Feem
If you wish to transfer movies from Sony Xperia to a new iPhone 11 (Pro, Pro Max) with wireless network, Feem could be a nice option. It's free, simple and easy to use, letting you sharing files between Android and iOS devices without a hassle.
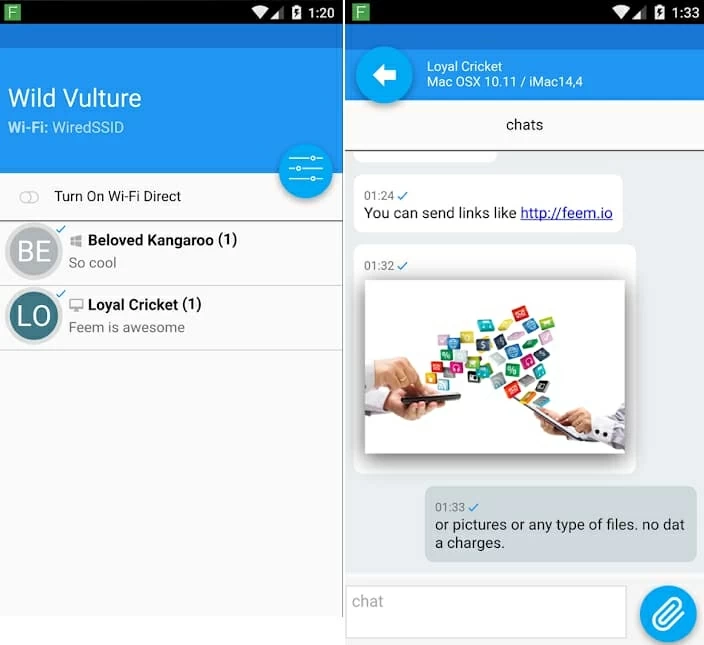
Method 5. Sharing videos via cloud service
In case that you have an existing Google account, you can try to copy Sony Xperia videos to iPhone 11 (Pro & Pro Max) by Google photos. Now let's view how it works over sharing movies.
First of all, install Google photos app on iPhone 11 and Sony Xperia.:
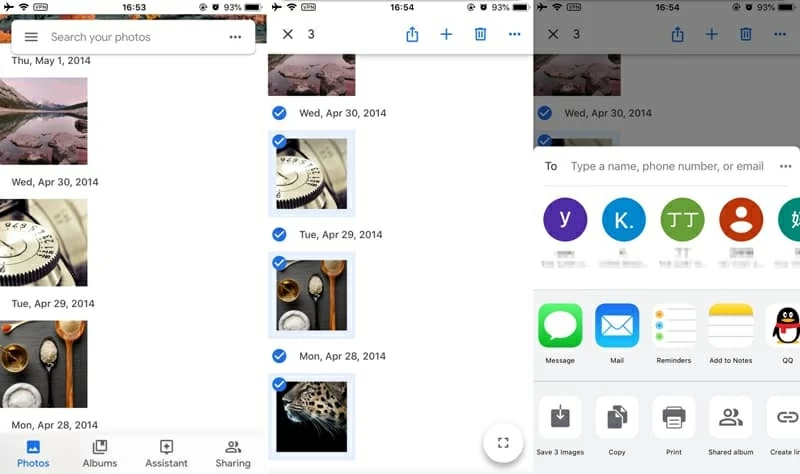
Done! You can go to your iPhone library and find them there.