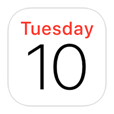
How to Get Back Calendar on iPhone
I just deleted a voice mail message on my iPhone SE by mistake. Then I try to restore it from iTunes backup, but unfortunately, I lose all current data. Is it possible to recover data from SE without losing any other files?
If you accidentally deleted data on iPhone SE, you may worry that all those files are ruined, saying the important contacts, precious photos took on holiday, or text conversations in iMessage. That's not necessarily the case. Here are a few methods you could go over to recover data files from iPhone SE and get everything back to previous state: by restoring from iCloud backup or iTunes backup for free, or by retrieving with a steady third-party data recovery software.
Before start retrieving data on iPhone SE device, you'd better off back up anything somewhere—as the specter of losing files is always lurking just behind your shoulder.
You're more likely to run into madness when you don't have any backup where contains the data that was deleted mistakenly or was disappeared after iOS update or whatever reasons. You will need to do a little detective work—but it's pretty simple and automatic to conduct the task of recovering data on iPhone SE memory by applying iOS Data Recovery software.
Using the smart iPhone SE Data Recovery tool is as simple as you might think, as least for retrieving lost or deleted data. You simply connect SE to computer, run a scan, locate your files, and then click Recover to retrieve everything in one go. It works the same on Windows platform and MacOS.
More than adequate: The built-in abilities continue to make their way into accessible and user-friendly file recovery software for iPhone (SE). Unlike some other utilities, it won't create extra services or generate any spam that slow down the computer when data recovering is occurring.
The below instructions show how to recover deleted data on iPhone SE storage. To get started, you'll first need to download the application and install it into a Mac or PC.
Step 1: Connect iPhone SE and scan it for deleted data
Open up the program. Unlock iPhone SE and attach it with the machine.
From the main screen, choose "Recover from iOS Device" option to the left in order to retrieve iPhone SE data without backup.

When the SE phone is detected, click Start Scan button. This brings out handful types of files on the screen that could be retrieved.
From there, check "Select All" to recover all files from iPhone SE, or just select the data individually by checking each tiny box.

Then, press Scan button to let the software do a search to find out data that have been lost. Depending on the amount of data you choose to scan, it will take varied time to finish.
Step 2: Select lost data files to recover
Now you're ready to highlight data to retrieve. In the left pane, tick the categories to get back data of iPhone SE in one fell swoop, including both deleted data and existing files.
Alternatively, click on any category to see each file content on the right pane which you can then restore individually, such as Camera Roll, Contacts, Messages, WhatsApp, Notes, etc.
When you're ready, click Recover button to move to next step.

Step 3: Start retrieving data in iPhone SE and save to computer
Next up, pinpoint a directory on computer for output. Hit Recover button to get data retrieved from iPhone SE. Done!

The program also can help you recover disappeared text messages on iPhone.
It would have been much easier all around to restore data on iPhone SE by using iCloud backup, whenever you lose something important. In case you turned on automatic iCloud backup under Settings > [your name] > iCloud > iCloud Backup, you're able to restore that iCloud backup and retrieve deleted data on iPhone SE with no cost.
Be aware of that restoring files via iCloud backup requires you to erase all phone data first. This is done through Settings > General > Reset > Erase All Content and Settings. Afterwards, follow the guidelines to restore iPhone SE data quickly.
Any data such as iMessage, notes, contacts, text messages & attachments, reminders, calendars, photos, mails, and more stored in iCloud should be restored to iPhone SE seamlessly.

Having multiple backup avenues is imperative. If you've already saved data onto computer using iTunes or Finder, then restoring the backup is fairly easy by which to restore data deleted on iPhone SE free: Note that it's an all-or-nothing affair, so make sure to make a backup before restoration to prevent further data loss.
Whether you use Finder on a Mac with macOS Catalina 10.15, or employ iTunes on a Mac with macOS Mojave 10.14 or earlier, or on a PC, the process is exactly the same.

The Finish Line
Here're the possible solutions to recover data on iPhone SE with or without backup. No matter what situations you're in—perhaps you deleted a file accidentally, some files lost after update, or even iCloud backup is missing, you stand a good chance to find and get anything back.
One final note about iOS Data Recovery software mentioned in the article: It's generally stable, and caters the needs for user quickly retrieving files on the iPhone SE and any iOS devices without comprising any stuff.