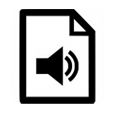
How to Convert M4V to AC3 for Mac
Basic Understanding of AAC and M4V
AAC (Advanced Audio Coding) is an audio file type widely applied in iTunes and other Apple devices like iPhone and iPod as well as non-Apple products like Sony, Nokia and PSP. AAC is similar to MP3 and even rivals MP3 in some cases. Apple provides music videos and movies that often use AAC as audio codec.
M4V is the container format holding video files for playback in iTunes or any Apple product and is closely identical to MP4. It's commonly seen used for music videos, movies and TV episodes downloaded via iTunes. That's to say, most of the files formatted in M4V cannot be able to freely available for playing or transferring on some non-Apple gadgets or media application due to the DRM from Apple.
Extracting AAC Audio from M4V for A Specific Purpose
If you're a common user of iTunes, you should most often attain some M4V videos in hand like your favorite live concert clips. Watching M4V videos is pleasant - but what if you'd like to just listen? Getting the soundtrack (only audios instead of everything) out of can let you experience the video content anywhere at your own leisure.
For a perfect playback on iTunes, iPhone, iPod or whatever, saving the stripped music track in AAC audio type is the better of your choice. This seem-like hard task should not be on whether there are ways to extract the .aac soundtrack off but what the right way for accomplishing that are. And therefore Video Converter for Mac is a must-have application to reach your goal, and with which we've already given you the tip to get your M4V file over to QuickTime Player.
It boasts one of the most valuable conversion software package to convert your source M4V files to AAC. It helps to split the music tracks from M4V video files and save the results as AAC file type while still retaining musical effect as good as before. In addition, it also convert M4V to another video format without losing the quality and data, or perhaps for playback on a slew of fashionable devices like iPod Touch, iPhone tablets and Android phones of every kind. With plenty of output options and menu tabs embedded on the sleek interface, it keeps you well-organized during the conversion. Another remarkable feature is for basic edits on M4V video - clipping, cropping for special purpose, adjustment of hue and switch from 2D to 3D to boost viewing experience.
Step 1: Add M4V Content into the application
Run the program on your Mac desktop and it's easy for you to spot "Add File" at the left-top corner to load with original M4V video files into the main workflow. Its simple interface keeps everything in order.

For audio conversion, it features batch processing for converting multiple audio clips simultaneously, as well as the "Merge into one file" option (see the bottom right area) that you can use to add multiple audio tracks to create a mix.
Step 2: Choose AAC as Target Format from "Profile" Pull-down list
After the loading, click "Profile" (go to the bottom position) and drop down a long list composed of different types of formats. Here we set "AAC – Advanced Audio Coding (*.aac)" as target under "General Audio" .

Press "Settings" (by the side of "Profile") and you will get a dialog box as below. If you are confused by the complex parameters, just skip this part since the existing settings are good enough.

Step 3: Start Converting M4V File to AAC Soundtrack on Mac
Once you have the audio the way you want, you need to click "Browse" (beneath "Settings") to choose a local position which is easy to locate the converted files after the completion of conversion.
Finally, hit the big orange option "Convert" to convert your M4V video to .aac audio file immediately and go grab yourself a cup of coffee. A status bar will keep you in the loop on how your conversion is gradually going.

When it is completed, open the folder to confirm that your video has converted to AAC. Now you can upload your freshly cut AAC music file to iTunes library you like anytime that you want. You can also take a step further to transfer the audio-only AAC over to your smart iPhone without iTunes.