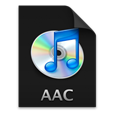
How to Convert M4V to AAC Audio for Mac
AAC (Advanced Audio Coding) is a lossy audio file type that you can see on a wide variety of portable devices like Apple (iPhone, iPod, iPad, iTunes), most Android devices, PlayStation Vita, and others. Although AAC is not created by Apple Inc, it become one of the top choice for Apple and is the default audio format for iTunes.
AAC used to be thought of as the successor to MP3, half the size of MP3 with satisfactory sound quality. In the case of producing same quality, AAC take up less space than MP3, and that means you can add more music tracks into the library.
Convert from MP4 to AAC with Best Possible Result
If you are an Apple user, you will stand a good chance of coming across AAC. Want to get the songs only from blockbuster MP4 footage (whether it be opening theme/ ending theme in TV series or music videos) and put them into your iTunes for managing your own music collection or make a playback on handheld Apple gadgets? Or just want to extract the soundtrack off to free up some memory room on your machine? Whatever the reason, fortunately, various file format converters have been around for many years, among which Video Converter for Mac is our top choice. With it, you're enable to detach audio form MP4 video clip and convert over to AAC formatted audio flawlessly.
Besides MP4 to AAC, this utility can accepts a large substantial number of audio and video formats as well: AC3, ALAC, FLAC, M4A, WMA, MOV, FLV, AVI, MKV and more. It's also able to handle with videos directly from a wide range of capture devices, camcorders, DV cameras. Thanks to its combined Edit feature, you can also do basic edits to you own customized videos or audio files to make them more amazing than ever, such as Trim, Split, Crop, Watermark, Enhance, etc.
With all mentioned above, it's a feature-rich file converter that paves the way for you with its continuous updates and a bunch of output options. Now get the app installed on Mac and experiment with it. For any Windows users to find out how quick and easy it can be, visit the Video Converter for Windows.
Step 1: Import MP4 Video Clip to the Software
Run the Converter on your Mac and you'll notice that the user interface is self-explanatory enough to help you get the job done quickly.
Import source MP4 file to the converter for ready to convert to AAC music track by dragging the source file directly to the left pane of the startup interface or clicking the "Add File" button on upper left corner to choose from file explorer.

Step 2: Choose AAC as Output Format
Move to the lower bottom of the interface and find the "Profile" dropdown arrow, once click of it to open the format list.
Next, go to "General Audio" category and select "AAC – Advanced Audio Coding (*.aac)".

This utility also packed with advanced settings for full quality control over the resulting files prior to the conversion. Press "Settings" button right beside "Profile" to call up the panel like the screenshot below. Conversion options like Bitrate, Sample Rate and Channels are configurable.

Step 3: Convert MP4 Video to AAC Audio in Mac
Click on "Browse" button (underneath "Settings") and select a folder to store the newly converted AAC audio files. You can rename the specified folder to distinguish AAC files from MP4 files.
Hit the orange button "Convert" located on bottom right corner and the tool will implement the task on Mac automatically and quickly. Then, you will receive a pop-up window showing the conversion status.

As a result of doing this, you have essentially separated audio track from MP4 footage and saved to AAC. Now, the encoded AAC audio file should be ready for you to listen to or edit!
Related Guide: Sync Music from Mac to iPhone without Using iTunes