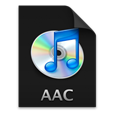
How to Convert from MKV to AAC on Mac OS X
In general, AAC produces high-quality audio streams than MP3 if both audio types are encoded at the same bitrate. AAC is doing better than MP3 in terms of low bitrate compression and small file size. If you google what is the optimal audio format for iPod (though MP3 and AAC are both supported), the answer probably goes to AAC for most Apple users. Actually, it is the default audio type for Apple devices like iTunes and supported by non-Apple media such as YouTube, most of the Nokia devices, PlayStation Vita, Sony Walkman MP3 series, among many more.
You can convert MP3 music files (provided the MP3 files are huge in size) to AAC to make the file more compressed for the sake of less storage space while the loss of quality is negligible. This way, you are able to put more songs into the library on your iPod Nano or iPad.
Solid MP3 to AAC Converter
If you are at a loss what tools to use for converting MP3 sound tracks to AAC format on Mac & Windows, then Video Converter should your go-to program for that kind of stuff. With it, everything becomes so easy all of a sudden.
As an excellent all-around tool, it converts the file to whatever formats you want. You can not only, as the name implies, conduct a conversion between video files, but also can convert audio tracks from one format to another, such as OGG to MP3, WAV to ALAC, FLAC to MP3, MP3 to AAC. You can even use it to extract sound track from a video and save in various audio formats like MP4 to MP3, M4V to AAC, MTS to M4A, etc., for easy listening. Extra options exist for selecting device-oriented presets, combine multiple clips, trimming the video, removing black edges, etc.
Step 1: Import MP3 into the software
First of all, click "Add File" button on the toolbar to import MP3 audio source files from your local folder in Mac. After you have all MP3 tracks loaded, you should see a screen like the image below.
The streamlined interface gets everything to be organized.

Step 2: Select AAC as output and fine-tune the conversion settings
In this step, go to "Profile" drop-down menu at the bottom of the screen, in its opening panel, you can pick the "AAC – Advanced Audio Coding (*.aac)" option from "General Audio" category as output format.
As you can see, the panel also includes a great selection of device-optimization profiles. In some circumstances, it is quite convenient to directly select a preset from the list as output if you want to convert your video to playback on a device, without needing to know exactly what format is feasible.

It guarantees the output sound quality because it offers advanced options for you to modify the settings including codec, sample rate, channels, bitrate. To get this done, click "Settings" button to the right of the "Profile" menu to open the Profile Settings window.

Step 3: Start converting MP3 audio file to AAC audio file on Mac
Specify a place for the results. You can do this by clicking "Browse" in the "Destination" field in the bottom of the interface.
After everything is done, hit the "Convert" button at the bottom right corner to start converting from MP3 to AAC audio file. This might take a while.
After the process comes to an end, you are at liberty to deal with the AAC files, for example, to get the tunes onto iPod Touch.
