
How to Play AVI on iPad or on Mac
Here is how to convert YouTube videos to MOV using the built-in tool in Mac as well as a couple of third-party apps, regardless of whether you have downloaded these videos.

Here you'll find the best YouTube to MOV converters for Mac and Windows.
YouTube is a wholesome platform for entertainment as well as information collection — but as it's hard to keep online all the time, you may want to download and play the YouTube video on your devices, such as iMac, Mac Mini, MacBook, on some pretty powerful possibilities.
While the majority of video formats are not compatible with Apple-supported apps like iTunes and QuickTime, you may want to convert the YouTube videos to MOV on your Mac. The following article will talk about the useful and best YouTube to MOV converter for Mac users.
Converting the YouTube videos to MOV on a Mac from the local files can be tricky at times, considering the restricted functionalities of Mac. There are, however, feasible software solutions, like iMovie, and more professional YouTube to MOV Converter to work for your downloaded YouTube video on the same.
iMovie is a popular video editing software developed by Apple, but it can also facilitate a quick and easy conversion and export of YouTube videos to MOV for different media sharing platforms like QuickTime, iTunes, Facebook, etc.
By default, Apple has installed the iMovie app into your Mac, albeit many won't use it. But if you don't have one, you can download iMovie from the Mac App Store. Adhere to the following stepwise guide to convert YouTube to MOV files on your Mac:
Note:
1. When you first open the iMovie, the Import Option won't show up. To get it, click on the New Movie under the File option from the top-left menu.
2. In the Import Media window, drag the YouTube videos you wish to convert into the MOV file format and drop them in. Alternatively, you can click the Import Media button to open the document browser on your Mac, and select the file you save the YouTube videos.

With either method, the YouTube video will appear here.
3. After the YouTube video has been imported, click it to enable editing. Then navigate back to the File menu at the top and select the Share option. You'll get some options to assure the output formats, then select the YouTube & Facebook tab to get the MOV file.

The iMovie lists the most possible video formats you may convert.
4. iMovie also allows users to change the name and Resolution of the output MOV video on the YouTube & Facebook window. Then click Next.

Change the name and choose the quality you want for the YouTube video.
5. After you have adjusted, you can choose location on your Mac to save the converted MOV video. Then click export to save it on your Mac.
That other versatile converter, AppGeeker's Video Converter, also enables editing features, but different from iMovie, it supports the conversion of all popular formats including Youtube to MOV on your Mac. It's a desktop-friendly app that works well with your Mac, which supports batch processing with multi-threading, making the YouTube to MOV conversion process more quickly.
Moreover, there are plenty of presets for Apple devices, such as iPad, iPod, and Apple TV, making it easier for beginners when you need to convert YouTube videos to MOV on Mac.
Launch the software program on your Mac, you'll be welcomed by a clean and responsive interface.
Step 1: Import the YouTube videos to convert
Navigate to the toolbar at the top and hit the Add File button to import the YouTube file you want to convert.
You should notice that there is a drop-down button beside the Add File, where you can import the whole folder here. You can alternatively, drag and drop the selected files directly to the window.

Step 2: Select the preset for converting YouTube to MOV
Click on the Profile drop-down menu at the bottom, you will be directed to the Output Format Selection Panel.
You can head to the left side pane and select the HD Video tab, where you can select the HD MOV Video (*.mov) option.

For experienced users, if you wish to work with advanced video conversion options for your YouTube videos, the Converter brings in a heap of customization choices at your disposal to fine-tune the output MOV video quality. To do this, you can open the Setting option beside the Profile at the bottom.

You can now move to the Destination option below the Profile tab to select the destination folder for the converted MOV video on your Mac.
Step 3: Let's get converting
When you are satisfied with your work here, click on the Convert button to initiate the YouTube to MOV conversion process. Wait a while to check the MOV files on your Mac.

Ahead of the video conversion process on your Mac, AppGeeker's Video Converter supports a variety of editing features for your YouTube videos before converting to MOV. You can learn more in the Guide for Mac users.
Converting a downloaded YouTube video into MOV for your Mac is quite easy as illustrated by the methods explained above. If however, you are stuck in the situation of not having the downloaded video due to any reason whatsoever, such as download failure or direct conversion requirements, you can still convert any YouTube video to MOV format on Mac. There are solutions to convert your YouTube URL to MOV.
The Screen Recorder is a quick and convenient software solution to record and download YouTube videos. If you want online YouTube videos converted to MOV on a Mac without download, this one is a simple and straightforward tool.
Tip: You can use it to download any YouTube video you want, but make sure to download videos without infringing copyright.
Start with downloading and launching the Screen Recorder program in your Mac.
Step 1. Set MOV as the output format.
When you open the program, choose the Video Recorder to begin the download.
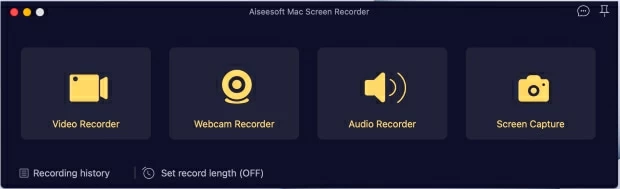
Then navigate to the Output option in the top right corner.
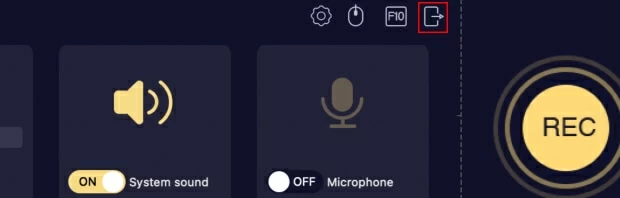
Here you can select the MOV file format and the location to save on Mac.
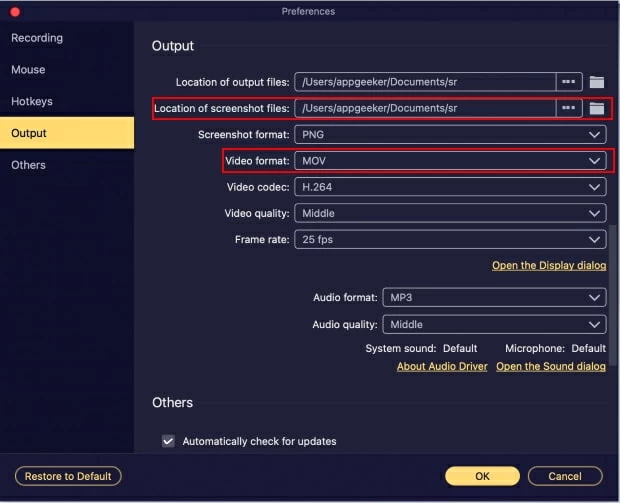
Step 2. Select the Youtube video and save it on your Mac.
Choose the full window or adjust the proportion by clicking Custom, then make sure the Sound System is on. Click the yellow REC button on the right side to begin.
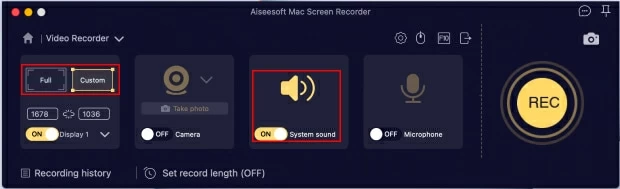
Click on Stop button to end the record. Hit the Save button in the lower right corner, then you will get YouTube video downloaded in the MOV format on your Mac.
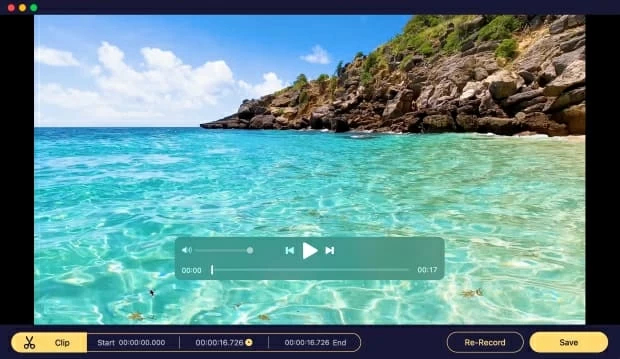
Clip Converter is a free online converter that helps you to easily convert a YouTube video to MOV format on Mac. The conversion process, however, incurs a low-speed response. But it did work if you just want to convert a small YouTube file.
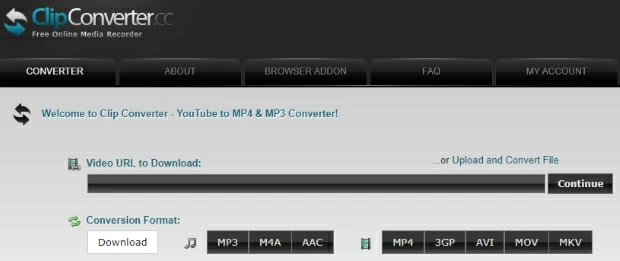

1. Begin by pasting the desired YouTube video URL in the 'Video URL' field followed by clicking on the 'Continue' button.
2. Select the MOV format for the video output and adjust the video quality settings. Going with the default settings is also quite affordable.
3. Navigate to and click the 'Download' button at the bottom of the application interface to begin the conversion process.
4. Wait till the conversion process ends. You have the converted MOV video downloaded on your Mac.