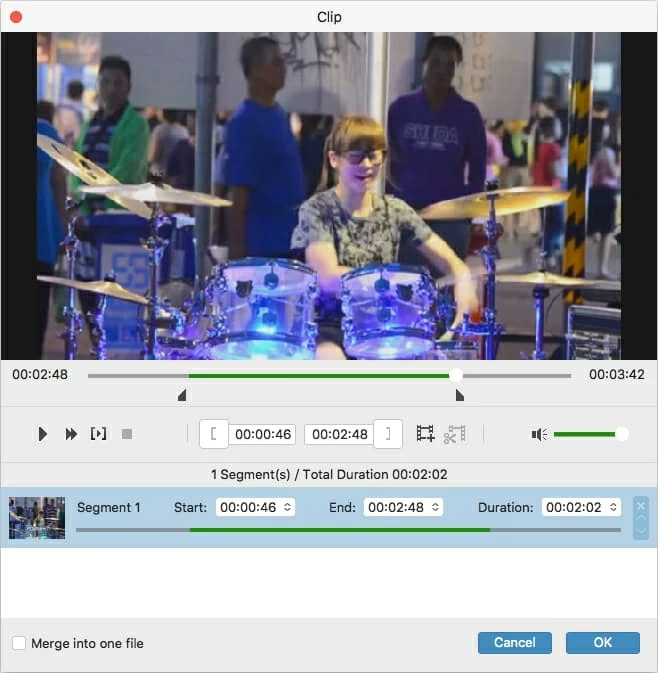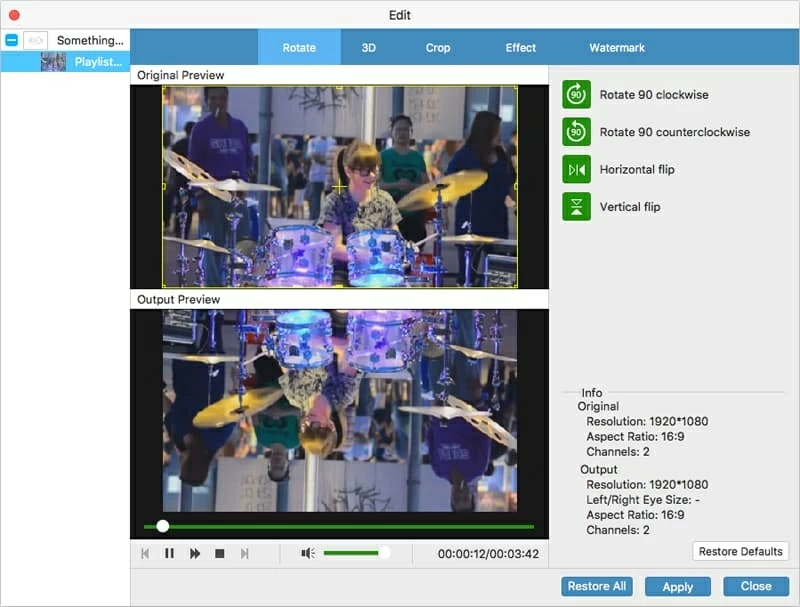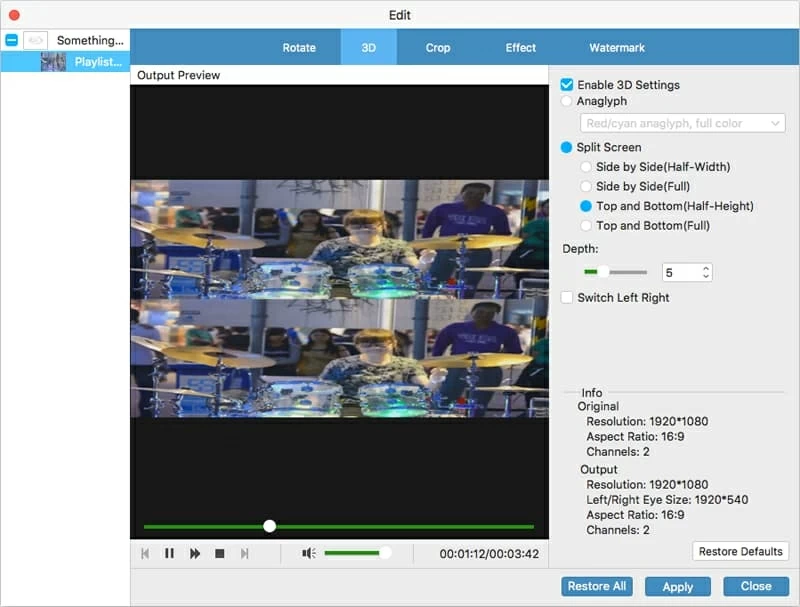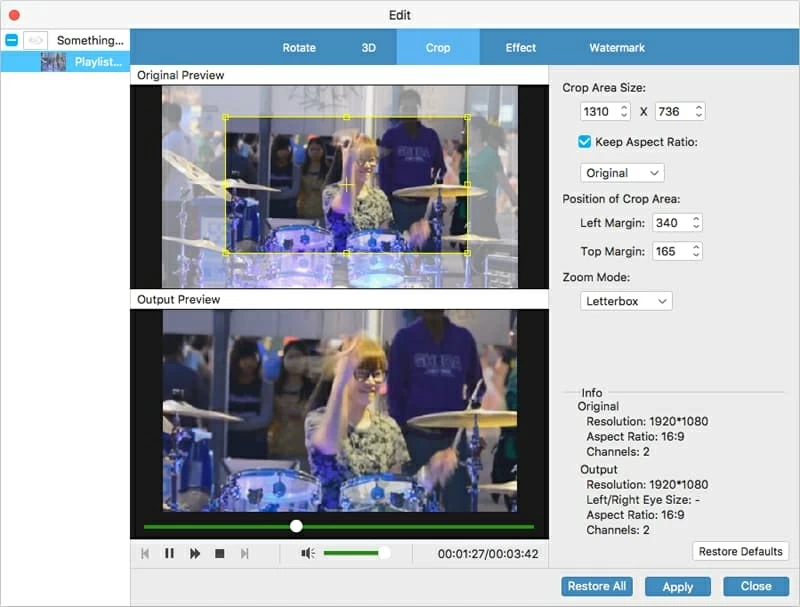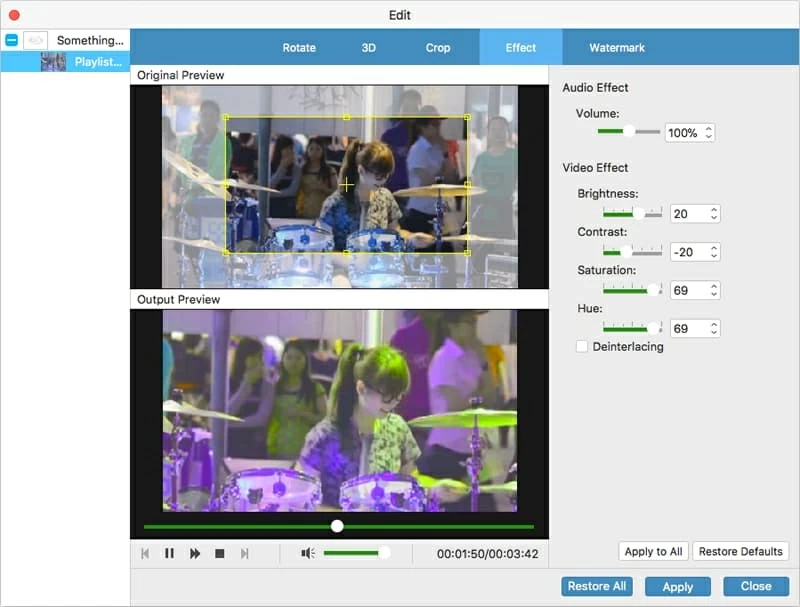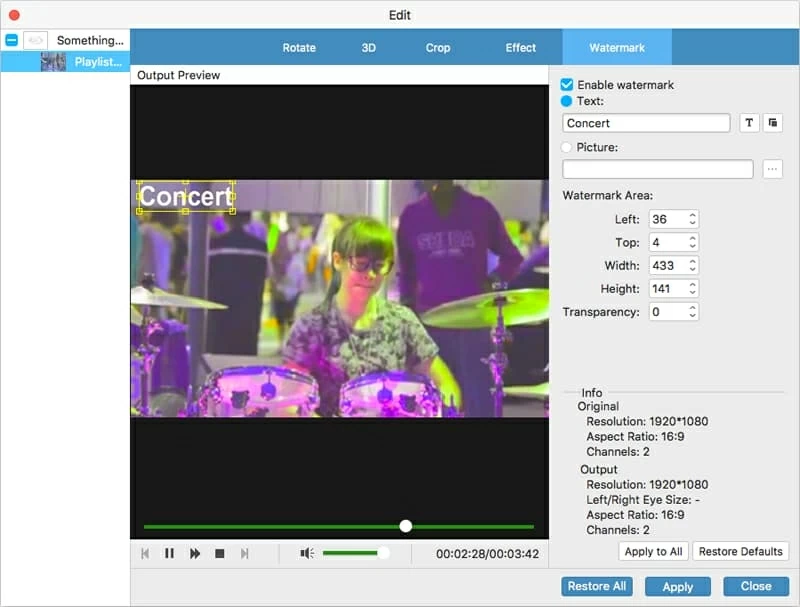How to Use Blu-ray Ripper for Mac

Rob Parsons Updated on Apr 21, 2022 6:51 PM
Blu ray Converter for Mac (also named as Video Converter Pro) is made for Mac users to rip both Blu-ray and DVD to digital video files with perfect picture and sound quality, as well as convert between common video files. The ability to rip the latest Blu-ray MKB level, AACS and BD+ discs makes it the best choice for Mac users.
Step 1: Import Blu-ray/DVD
Fire up Blu-ray Converter for Mac, click the Load Disc button. You could also click the inverted arrow icon next to the button to load BD folders. After loading, you can select Subtitles and Audio tracks for each title, click the play button on the thumbnail to preview source files, snap screenshots on the right built-in preview player, merge/separate all files, etc.
The tool also supports ISO image, DVD disc, DVD folder, videos, audio files as input.

Step 2: Set target profile
Click the Profile drop-down menu at the lower left corner, this will bring up a panel from where you can choose desired profile as output format. After selecting desired profile, you could apply it to all files by checking Apply to all option located in the bottom center of the screen.

For advanced users, the program offers options to adjust the video and audio parameters of selected profile by clicking the Settings button (next to Profile menu) after you've set output profile.
Parameters you could adjust include: video codec, video quality, video resolution, bit rate, aspect ratio, frame rate, audio codec, sample rate, channel, etc.

Edit videos (optional)
You can customize output files with this utility by hitting the Edit image icon on the top menu bar. It allows you to customize videos in tabs: trim, crop, rotation, effect, watermark, etc.
Step 3: Convert Blu-ray/DVD to video
Go ahead and set an output folder to save the final converted results in Destination box at the lower left side of the screen.
After setting all things, click the big blue Convert button in the lower right corner to start converting Blu-ray to video on computer.

Edit Blu-ray/DVD video files (optional)
Click the Clip or Edit button on the top menu bar to enter the video editing panel. In the video editing panel, you can trim video length, crop video size, rotate video for special angle, adjust video effect, and add image or text watermark to customize output files.
1. Click the Clip button on the top menu bar, you will get into a Clip window where you can trim video duration by setting start time and end time to keep the segment you want, or directly drag the slider to the exact point.

2. When you click the Edit image icon, this will bring up a video editing window.
Rotate the video
In Rotate tab, revolve the video to the needed angle. You can achieve horizontal flip & vertical flip, or realize to rotate 90° clockwise and rotate 90° counterclockwise.

Convert 2D to 3D
Open 3D tab, and tick "Enable 3D Settings" option. Then you could select 3D effect, adjust 3D Depth and get instant preview of 3D effect.

Crop video size
In Crop tab, set the "Left" and "Top" parameters, select a Zoom type, or adjust the dot frame to remove the back margins and unwanted parts on the video frame.

Adjust video effect
In Effect tab, change video Brightness, Contrast, Saturation and Volume Zoom, and get instant preview.

Watermark
In Watermark tab, by ticking "Enable Watermark" option, you can add image or text watermark. You can also customize watermark parameters.