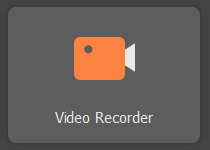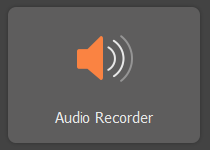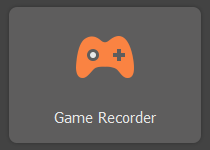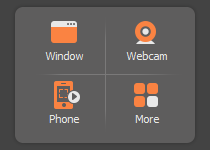Screen Recorder for Windows guide

Support Updated on Dec 13, 2022 9:31 AM
Screen Recorder gains a long and distinguished reputation among screen recording applications. It comes with an intuitive interface that's simple to navigate, and it includes a wealth of tools that can help you produce video footage of your screen, audio recording, webcam, and screenshots. No matter you want to record a screen, audio, gameplay, or capture your webcam, Android & iPhone screens, or even take screenshots, this program has you covered.
Main interface:

Here's how to get started with Screen Recorder on Windows computer and some extra useful tips and tricks.
If you're running a Mac machine, go to Screen Recorder for Mac user guide.
Before you actually start recording your footage, you'll need to download the software by clicking the links below. Install it to your either PC or Mac as you would any other application.
Select the capture type
1. Video Recorder guide
Record anything happening on the screen within your recording frame.

2. Audio Recorder guide
Record from Windows own sound or/and voice from microphone.

3. Game Recorder guide
Capture a gameplay that's playing on the PC.

4. Window Recorder guide
Capture a active window, browser, or app with pixel accuracy automatically.
5. Webcam Recorder guide
Record a live video of your webcam.
6. Phone Recorder guide
Capture from your iPhone & Android screen activities.

7. Screenshot
Take snapshots of the screen you want, and add annotations if needed.

Screen Recorder Settings and Preferences
1. Recording settings
Area selection, Audio, Camera, Float bar, Presets, Editing tools, Task Schedule, etc.
2. Preferences
Recording, Output, Sound, Camera, Mouse, Keystroke, Hotkeys, etc.