
How Can You Recover Deleted Data from iPhone
Apple's iTunes is more than a music player for most iOS device users. It is an important way to manager your music, videos, photos and other content on iPhone, iPad and iPod. As a media player manager, it will inevitably run into some sorts of technical issues. For example, the songs are unable to be transferred from the computer to iPhone/ iPad via iTunes, or iTunes won't sync with iPhone and iPad. If you are stuck in a situation like this, here's what you can do on your own to fix it.

A brilliant solution to bridge the gap across iTunes, iOS,and Mac/ PC, allowing you to transfer media content from computer to iOS device and vice versa seamlessly. Flexible management options, ID3 music tages fix, iTunes library rebuilt, and more.
1. Check whether iTunes has been updated to the latest version. If not, do as needed. It is the basic and effective way to solve the "iTunes not transferring files to iPhone" issue. For Windows users, go to Help on the menu bar > Check for Updates. For Mac users, go to iTunes on the top bar > Check for Updates.
On Windows

On Mac

2. Switch to another USB cable or port to see if it works.
3. Authorize the computer in your iTunes so that PC or Mac is allowed to access the content including music, videos, photos, apps, audiobooks, etc.
4. Restart your iOS device and computer simultaneously.
5. Turn to iTunes WiFi syncing instead of using a USB cable. Switch to iPhone Setting > General > iTunes WiFi Sync > Sync now. Note: your device and the computer should be on the same wireless network.

6. Go to Device Manager on your computer to check whether the driver for Apple device has been updated.
7. Since music files often take up a lot of storage space in your iPhone or iPad. To check how much space in your device is available, go to setting > General > Usage > Storage. If you don't have enough, clean up to make more space for new songs.
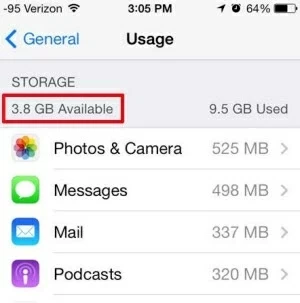
8. If you are on the Windows PC, disable or uninstall your security software which might prevent iTunes from accessing the content.
9. Check whether the backup files are corrupt or incompatible. If so, you won't be able to use that backup and restore files to your device.
10. If you use more than one computer to backup your device, try another computer to add the content to your iPhone, or simply choose to restore from iCloud backup.