
How to Recover Deleted Contacts on an iPhone
If your data and files are accidentally deleted or lost on your iPhone, whether you have a backup or not, this guide will show you how to recover deleted data files on iPhone.

You can restore your deleted data to iPhone from Recently Deleted folder or using backup.
Many of your important data files are saved on your iPhone, including music, photos, videos, text messages, documents, etc. And most of these data are of great significance to your life or work. But sometimes, you may delete these files on iPhone by mistake, or the file data may be lost due to factory resetting the iPhone, iOS system failure or switching to a new iPhone.
Fortunately, you still have a chance to recover permanently deleted data and files on iPhone. This post will guide you on how to recover deleted files on an iPhone with and without backup.
Table of Contents
Files saved locally or synced to iCloud, as well as data from most apps and the Internet, can be found in the Files app. Files that you've deleted from your iCloud Drive or On My iPhone are moved to a folder called Recently Deleted, which holds your deleted data until it's permanently deleted after 30 days on iPhone.
If your files have been deleted recently, you can get them back from Recently Deleted folder.
1. Open the Files app on your iPhone.
2. Tap the "Browse" and locate "Recently Deleted" under the Locations tab.
3. Tap the "More" icon in the upper right corner and choose the "Select" option.
4. Check the items you want to restore.
5. Tap the "Recover" button in the lower left corner to restore these deleted files to their original folders. You can also long press on a specific file and then select "Recover."
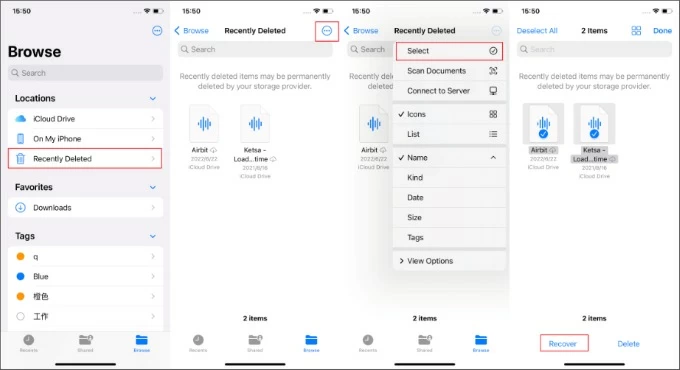
Tip: But there are some data that you cannot find and recover in the Files app. For example, if the data you delete is photos, notes, and messages, you need to retrieve them from the Recently Deleted folder in the corresponding Photos app, Notes app, and Messages app. See how to recover disappeared notes on iPhone here.
If your files have been deleted for more than 30 days, or you have not backed up iPhone data in advance, don't worry, a professional iPhone Data Recovery tool can deeply scan the device's storage space and help you recover up to 18 types of file data to iPhone 11/12/13/14/15 without backup.
The software not only lets you preview the recoverable files, but also doesn't lose your iPhone's existing data during the recovery process. Even, it can extract specific data from your iTunes backup for recovery.
The following will walk you through the process of retrieving deleted files and data on iPhone without backup.
Step 1: Scan the iPhone to find the deleted data
First you'll need to plug your iPhone into the computer and launch iOS Data Recovery software. Then select "Recover from iOS Device" and click "Start Scan" to analyze your iPhone's memory.

Step 2: Choose deleted data files from results window
After the software has fully scanned your iPhone's internal storage, it will classify your files and data into the three categories: Message & Contacts, Media, Memos & Others. You can click on the specific subdirectories to view the recoverable files. Now, navigate to the list of items you want and select the files to recover.
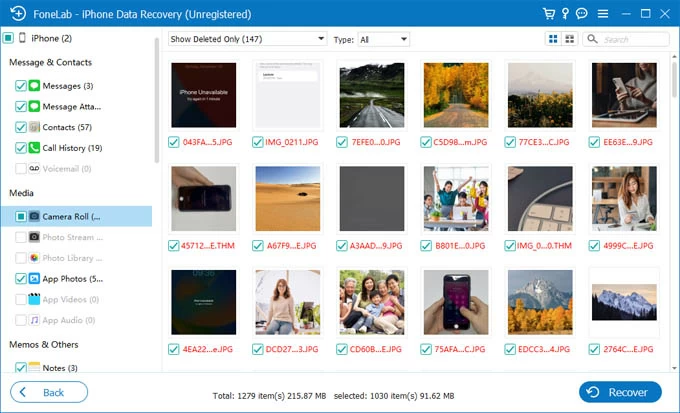
Step 3: Recover iPhone data
When you are done selecting, click the "Recover" button and customize the location where you want to store the recovered iPhone files in the pop-up dialog box, then hit "Recover" to start the recovery process.
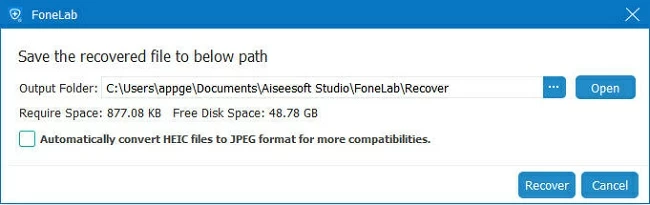
With backups created before the files were deleted, the deleted files can be recovered, and even your permanently deleted data can be restored to iPhone. If your iPhone has the iCloud automatic backup function enabled, you can recover lost data through iCloud backup; or, with a computer backup available, you can restore lost or deleted files to your iOS device through iTunes or Finder.
However, it should be noted that recovering your permanently deleted files on iPhone using backup will factory reset your iPhone, and the backup data will completely replace the existing data on your iPhone.

Unlike iTunes backup, recovering iPhone deleted files with iCloud backup requires resetting your iPhone first.
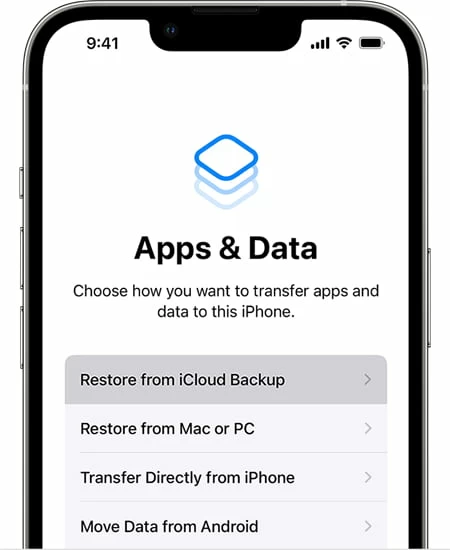
Tip: Routinely backing up your iPhone data will help you recover data when your iPhone is lost or after you reset iPhone.
If you have iCloud Drive's Sync this iPhone enabled on iPhone, you can keep files and folders up-to-date on all your devices, including your deleted files that are synced in real time. First, you should go to Settings > [your name] > iCloud and make sure you have Sync this iPhone turned on. Then you can visit the iCloud.com to recover your deleted files to iPhone in Recently Deleted album.
1. Access iCloud.com and sign in with your Apple account.
2. Select "Drive" to continue.
3. Pick the "Recently Deleted" option from the sidebar.
4. Choose the files you want to recover and click on "Recover", or click "Recover All" to get all deleted files back to iPhone.

In addition, you can also recover files deleted from other apps within a month through Data Recovery, such as calendars, contacts, bookmarks, etc.
The Bottom Line
Whether it's recovering permanently deleted files to your iPhone or recovering the deleted files to iPhone without backup, the methods given in this post can help you solve these problems. Generally, the deleted files go to the Recently Deleted folder for saving, but after more than 30 days, these recoverable files will also be deleted automatically. Therefore, we suggest you make a habit of backing up your iPhone data to avoid it being deleted permanently.