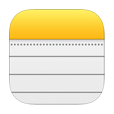
How to Restore Notes from iCloud Backup
I've tried several methods so far and still failed to pull music off my iPhone X music library and copy to my Windows 10 computer. Are there any other workable solutions to do that? Any suggestions would be appreciated!
Is your iPhone X constantly telling you that there is not sufficient storage to save more tracks? If the answer is Yes, it is sometimes to blame for the overloaded music library on the iPhone X. Before you delete some of the songs on device, you might want to transfer them to your Windows 10 computer for safekeeping. While there are countless offerings out there providing solutions to migrate songs from iPhone X/ XS (Max) to Windows 10 PC, it's a headache to choose a right tool for the job.
Luckily, the beginners guide will show you several feasible services to transfer music tracks from iPhone X/ XS (Max) into the Windows 10 PC or laptop quickly and seamlessly, be it a single song or a hundred, or even an entire playlist.
1. Transfer purchased music via iTunes
Apple's iTunes provides really good experiences when it comes to transferring purchased songs from iPhone X or iPhone XS (Max) to Windows 10 computer — though iTunes syncing is generally a one way deal. Essentially, the built-in option of "transfer purchases" make things simpler, which means that you can import iTunes-purchased music from the iPhone X into Windows 10's drive.
The wizard below will outline the steps on syncing purchased music from iPhone X over to Windows 10 PC. Make sure that you have iTunes updated to latest version.
Once all done, the songs will be saved into Music\iTunes\iTunes Media on Windows 10. Read also: How to redownload music on iTunes for Windows
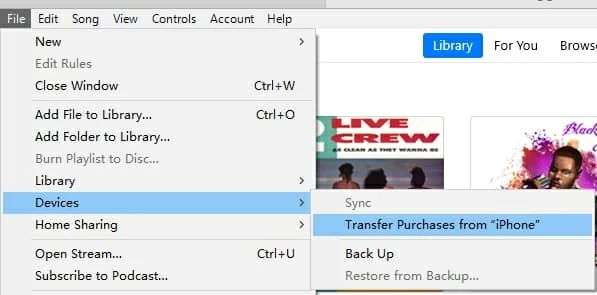
2. Copy iPhone X songs to Windows 10 via 3rd-party tool
iTunes has gotten better, but the fact is that it's unable to make the transfer for the songs or playlists downloaded from the websites or other sources. To get this around, iPhone Data Transfer is your one-stop shop for transferring music from iPhone X to Windows PC (or laptop) in a quick manner, so you can play the songs via Groove Music or other music players you've installed on the computer.
The software is a robust option that's dedicated to moving music files from iPhone X/ XS (Max) to Windows 10 hard drive, and vice versa—without any hassle. Install the app, connect iPhone to the machine, locate songs and export them to a directory of your choice, complete with the information transferred as well: including name, artist, album, genre and so on.
In addition to the music transfer ability between iPhone X and Windows 10, the program is generally an all-in-one toolkit that can be used to rebuild iTunes library, transfer iTunes media to device, backup data from your device and transfer data among iOS devices and computers.
After you've installed the software, apply it to transfer tunes & playlists to a Windows 10 computer from iPhone X device. The process is blazing fast and dead simple.
Step 1: Connect iPhone X to the Windows 10
Launch the program on the Windows 10 computer and attach iPhone XS (Max) to the machine via a USB cable.

Step 2: Select music track (s) on iPhone X to copy over
When your iPhone X appears on the screen, click Music in the navigation bar on the top.
Then on the left column of the window, choose Music and all the songs stored in iPhone X will be presented on the right pane.
Check the tunes you want to move onto Windows 10. It is also available for you to transfer all songs at once by ticking the box under the Add button at the top row.
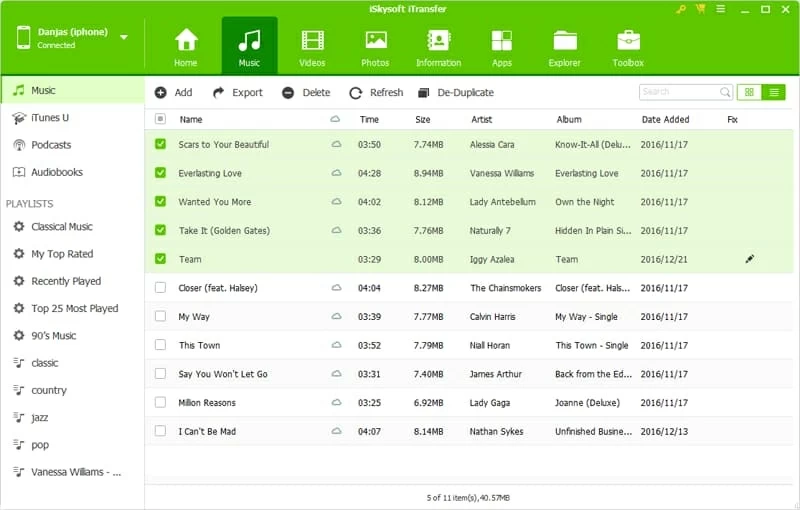
Step 3: Start copying music from iPhone X back to Windows 10
Once you get ready, head over to the Export > Export to PC at the top menu bar.
When a dialogue pops up, choose a destination folder to save the music to, and click Save. The tracks on iPhone X/ XS (Max) will automatically transfer to the Windows 10 computer.
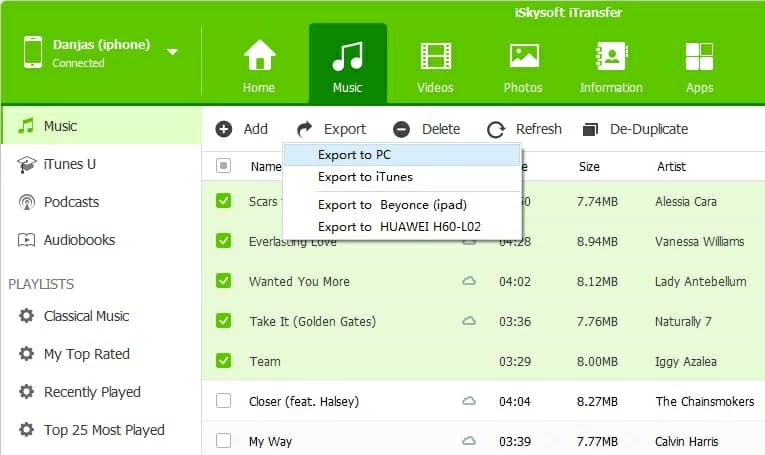
The good news is that you could migrate playlists on iPhone X onto a Win 10 desktop. To do so, right-click with your mouse on the playlist you wish to export from the left column, and select Export to PC from the pull-down menu.
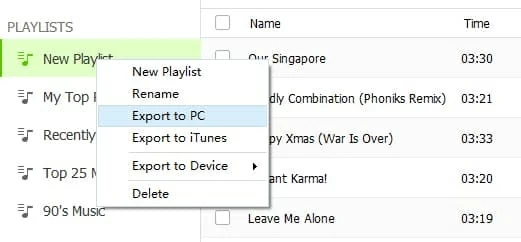
3. Download iPhone X music to Windows 10 via iCloud
Apple's iCloud is another fantastic method that you can resort to copy iPhone XS music onto Windows 10. With iCloud Music Library activated both on your iPhone X/ XS (Max) and iTunes, you can download all songs onto the computer for offline listening.
Be aware of that the method only works when you've already subscribed to Apple Music or iTunes Match, and iCloud Music Library is available in your iPhone X. Well, follow these steps to get music off iPhone X/ XS (Max) and transfer onto a Windows 10 PC:
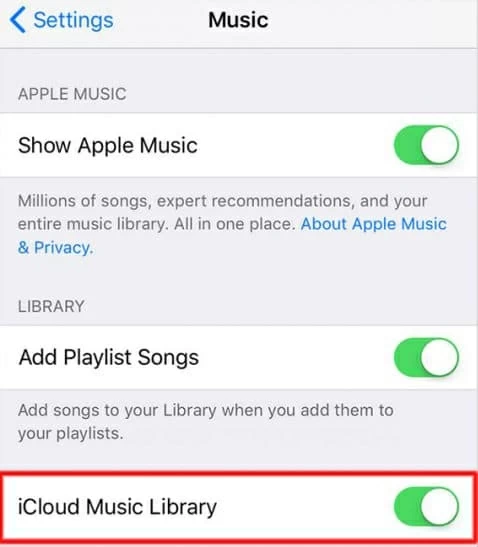
More details are given here: Use iCloud Music Library on PC.