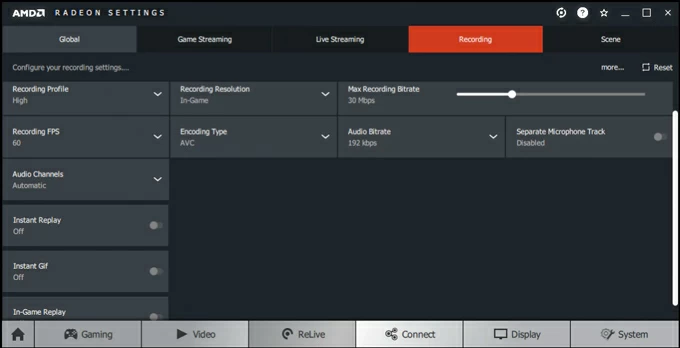How to Capture Clips on Windows PC
A gaming recording software tool on Windows is a great way to get the exact rig you need to record your favorite games. Now pick the right recorder for capturing gameplay.
You probably know that one of the best ways to record gameplay on PC is Xbox Game Bar, which is built right into Windows 10 and Windows 11, and by default records a game clip at a standard 720p video with 30 FPS and audio at 128 kbps. It also supports video recording at much higher quality using 1080p resolution and 60fps, as well as 192kbps for audio quality.
This post will show you the easy steps on recording gameplay on your Windows 10 or Windows 11 PC using the Xbox Game Bar. We've also covered several optional pieces of video recording software for gaming - if you have a high-power gaming PC and looking to get a best recording like at 4K UHD, and how to use each tool without lagging issue and blurring game footage.

Rather than streaming games on Twitch, you can also record while playing a game and share to save your PC's CPU power.
Wondering how to record gameplay on PC with game audio, microphone audio and webcam? Try the all-in-one AppGeeker Screen Recorder.
How can you tell what the best game screen recorder for PC actually is? We are focusing more at recording in high quality in terms of resolution, frame rate, bitrate, and whether the recorder supports GPU acceleration for recording instead of taking a lot of CPU to lag your computer.
Frame rate: For most users, a frame rate of 30fps or 60fps recording should be sufficient. Higher FPS may impact the quality of your game and your computer's performance.
Resolution: The maximum resolution of recorded footage is based on the display of your computer. Some game capture software applications deliver powered upscaling, and are capable of recording 1080p gameplay at 4K, making the lower-resolution videos look sharper.
Supported game video formats: The good game recording software should come with support for multiple formats that users can customize the final game video to MP4, AVI, FLV, etc.
GPU acceleration: Recording your game while playing is a challenge for some mid-range PCs. This is where the game recorder PC that supports for GPU acceleration comes in handy. This can help reduce the load on your CPU.
Additional features: Support for live streaming, audio recording, webcam recording, video editing and other custom settings.
We've tested and made a balance among the factors and ended up with 5 best gameplay recording software utilities. You'll be guided through how to record your games with gameplay recorder on your Windows PC in high quality. Make sure that your computer has enough storage space as the game video recorded is in a larger raw file with no compression.
Basic, free gaming recording software for Windows 10, Windows 11
Windows 10 and Windows 11 include a native video capture tool - Xbox Game Bar, that is designed to record clips of video games, capture computer screen, and even add audio to your game recordings if needed. A press on Windows key + Alt + R should your gameplay get recorded instantly and default to a standard 30fps MP4 video in Videos > Captures folder under This PC. You can also make the adjustment to a higher frame rate at 60fps, high quality (1080p) and an audio bitrate.
Xbox Game Bar also has the background recording feature: Record in the background while I'm playing a game (Windows 10), Record what happened (Windows 11.) Once it's turned on in Settings > Gaming > Captures, you can hit Windows key + Alt + G to capture last few moments of the gameplay and an epic moment that happened out of the blue.
Step 1- Open the game you want to record.
Step 2- Press Windows key + G to evoke Game Bar.
Step 3- Click Start Recording button on the Capture widget to begin recording your game.
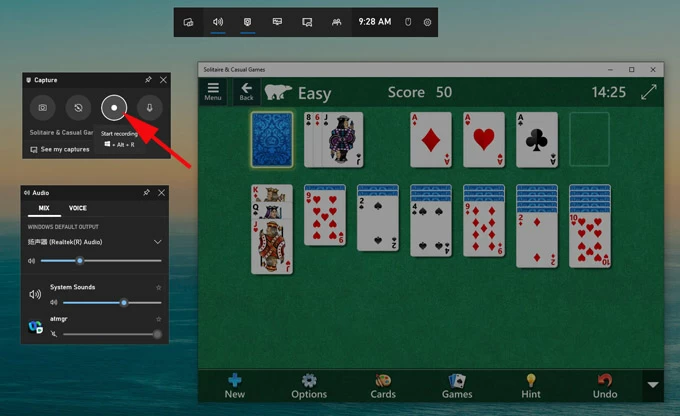
Step 4- If you need to add your narration to your video whist you're playing the game, you need to click the Microphone icon on the recording bar to turn it on.
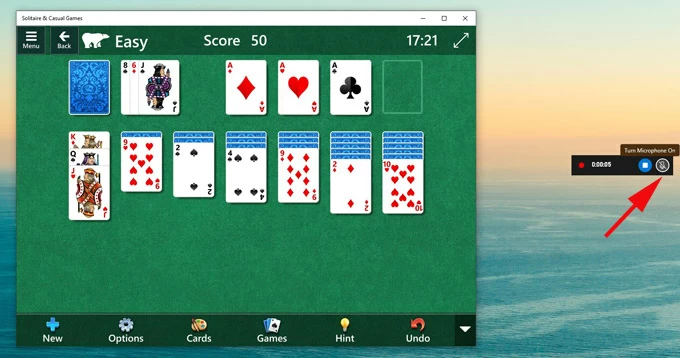
Step 5- Once your game activities has been captured, click the Stop button to end the recording.
The "Game clip recorded" alert should appear. Click on it and you'll be taken back to Game Bar dialog, where you can view your game capture in the Gallery. Alternatively, you can access captured videos at any time by clicking "See my captures" in Capture widget within the Xbox Game Bar.
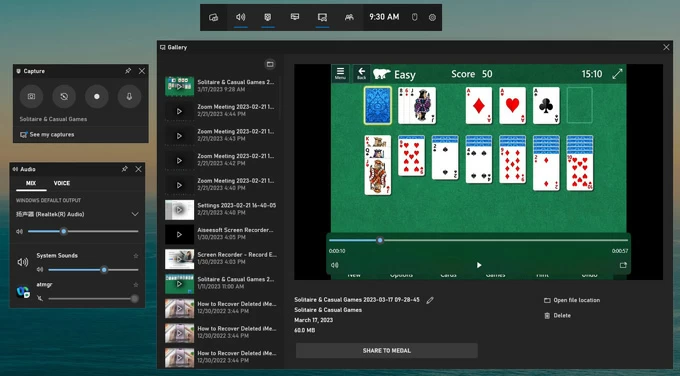
Tip: You can also use the shortcuts to do gameplay recording in Windows without bringing up Xbox app. Simply hit Windows key + Alt + R to start your recording, and when done, hit the Windows key + Alt + R again to stop. During the recording, if you want to record your games and audio at the same time, you can press Windows key + Alt + M to enable the microphone.
It's all that simple. Xbox Game Bar might be the best free recording software for PC to have your gameplay footage recorded without downloading any third-party software - if you don't need the editing options. Overall, it runs fluently and will not make your computer laggy; games don't stutter when running in the background.
Best way to create game videos with webcam and your voice from all computers
You say you're not content with recording at 1080p resolution and want it at 4K UDH resolution? Go directly to AppGeeker and check out Screen Recorder. It's a remarkable screen recorder for gaming and can record the gameplay in real-time with high quality and meaningful movie quality. You're given options to choose the frame rates up to 60fps for your recordings.
The recorder gives you more than you'd expect for. You can easily record the system audio and microphone, your game screen, and capture your face in a same recording. This is helpful if you're going to create a live gameplay video and stream it to video sharing services like YouTube. It has no time limit and can perform scheduled recordings, granting you to screen record gameplay in the background at a specified start time & end time while you play on the computer.
Besides that, you can take screenshots of your gameplay in high quality while recording the video. After the recording is finished, you can use the built-in trimming tool to edit your gameplay video and make it polished.
How to use this Mac/ Windows gaming recording software to record gameplay video and audio on your PC:
1. Once installed, get the program to open on your machine.
2. On the main interface, choose Game Recorder tab.

3. On the next window, click "Select the game", and then choose the gameplay you wish to record from the drop-down menu. Make sure your game is running.
To record yourself picture-in-picture while playing games, turn on the "Webcam" toggle. If you're on a desktop, you'll need to plug a webcam device to your computer.
To record the audio from game and microphone simultaneously, enable "System Sound" and "Microphone" to continue.
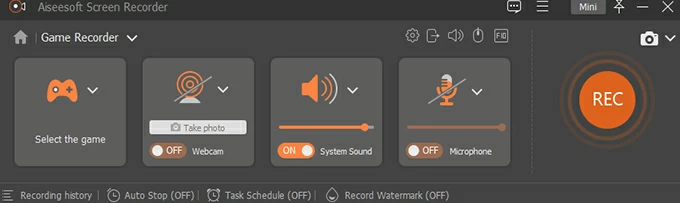
Before getting start to record your video, you can click the small "gear" icon to open Preferences window. Then choose "Output" tab and tweak the frame rate ranging from 5fps to 60fps (30fps or 60fps is recommended,) video format, video codec (HEVC/H.265), etc. To apply your changes, click OK button.

4. Return to the recording window, and click REC button to start the video recording. This gaming recording tool will automatically display your game window and begin capturing the entire screen without disordered background.
5. The recording bar should appear showing how long the video is recorded for. You can also use the "Camera" icon to take a screenshot of the video game, or click the "Clock" icon and set the end time of the recording.
![]()
6. To manually stop recording video gameplay, hit the red Stop button and that's it.
7. Watch the recorded video, trim it if needed, and click Save button. Your new recording game video will be listed at the top in the Browse History, and you can share it with your friends or fans via YouTube, Facebook, Twitter and other streaming platforms.
Read More: How to Record YouTube Video on Windows
Overall, AppGeeker Screen Recorder is a comprehensive yet less-RAM-hungry software for any user to capture PC gameplay with a wide selections of frame rates. When it's running in the background, your games are fluid even when recording.
Open-source, free tool to stream and record PC gameplay
OBS is literally the best software for many gamers to record and stream games using your PC's GPU. One of the main advantages of using OBS for gameplay recording is its ability to record at high frame rates and high resolutions, rendering to a smooth playback and high-quality video output in MP4, FLV, MKV, etc.
The professional PC video game recording software has a steep learning curve for its less friendly interface. See how it works in the case of recording gameplay from any PC:
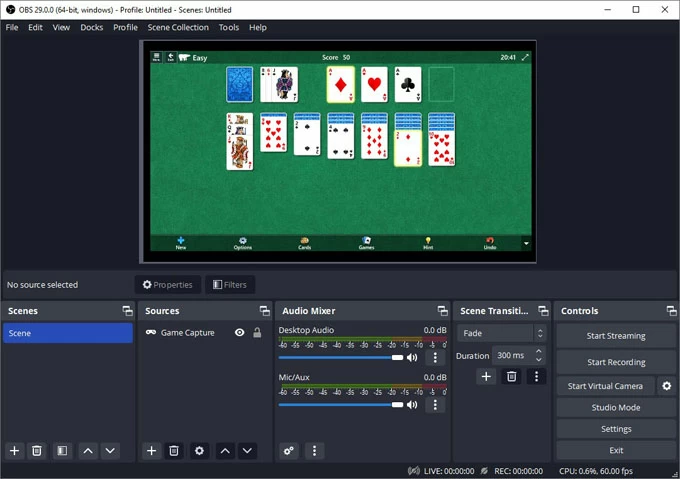
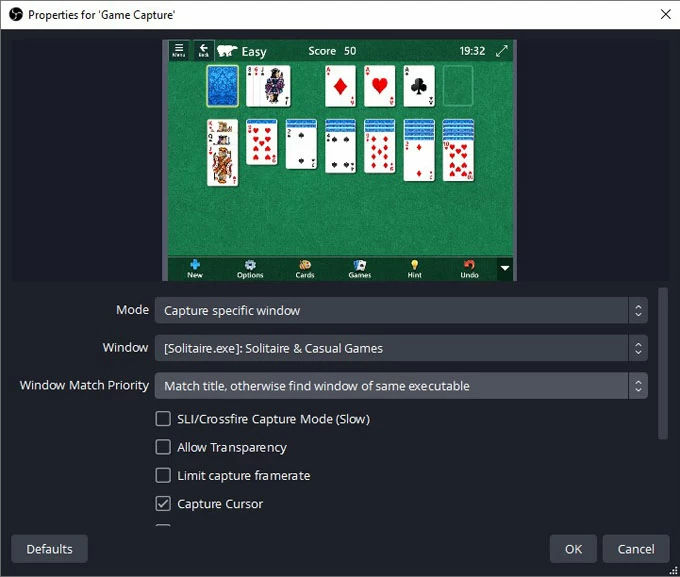
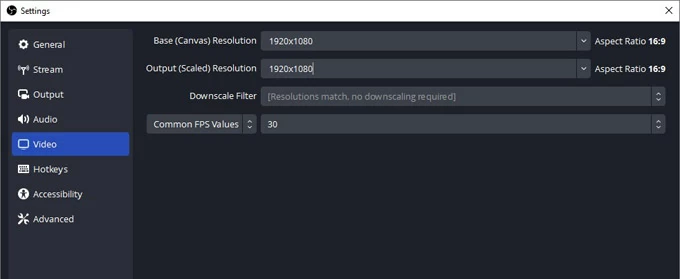
Note: Some users reported that if your PC has less power RAM or CPU, you could not play and record or stream at the same time with OBS game capturing function; you may experience lag, dropped frames, and end up getting choppy recordings.
Related: How to Capture Desktop Audio in OBS on PC
Easy game recording on PC with Nvidia GPU only
Nvidia Shadowplay only works if you have an NVIDIA Geforce series graphics card. It works pretty well on basic screen recording for gaming, and sets the video to display in the same resolution as your monitor - if you have a 4K panel, this PC recorder will record at 4K. Additionally, the app utilizes GPU (Nvenc) to handle the recording sessions without requiring a substantial amount of CPU power.

1. Open up Nvidia Geforce Experience.
2. Click Setting con at the top-right corner of the interface and toggle on "In-Game Overlay" to ensure that you can see the recording controls while you're gaming.
3. Boot up the game you wish to record.
2. Press Alt + Z when prompted to Nvidia Geforce overlay.
3. Click Record tab then select Start to kick off your recording.
Only works on an AMD GPU for 4K gameplay recording
Radeon ReLive has create its own free gaming screen recorder for the PC installed with AMD graphics card. If you don't have an AMD card to record and share your game videos, you need to try other PC recording software tools to capture your gameplay like the forementioned Xbox Game Bar, AppGeeker Screen Recorder and OBS Studio.
One feature that is be superior to other video games record routes is the Upscaling. This means that if your gameplay footage shows at HD 1080p, it will record at 4K UHD. Similar to Nvidia Shadowplay, it supports GPU acceleration for encoding video to lowers the CPU usage, so you won't run into the issue of it freezing the screen recording. This makes it smooth to record and even stream your gameplay to streaming platforms like Twitch.