
How to Record A Facebook Live Video
You can watch live stream on YouTube every day and sometimes you might want to record it for later viewing. Now, follow these quick tips to record a YouTube live stream with ease!
Quick options to capture a YouTube live stream video:

This guide shows how you can record YouTube live stream on different platforms with ease.
YouTube has become one of the most popular platforms for video sharing and live streaming. It wound not be wrong to say that YouTube has not only restricted itself to video-watching channels but has broadened its scope and is providing live-streaming services as well. There may be multiple instances when you want to record YouTube live stream to keep your favorite music live, sports, games, live TVs and other interesting things you care about.
So if you want to record a live stream on YouTube and save the video file, no worries. Here in this guide, we will show you some of the best methods to record YouTube live streams for offline watching. No matter if you're using Mac, Windows PC, iPhone or Android, we'll show you the easiest recording options that will equally help you in any platform. So now, check out the quick solutions below to create a new YouTube live stream record:
Both Windows and macOS offer some built-in tools that allow you to screen record YouTube live streams on your computer. While native recording tools can be somewhat limited and only do standard recordings, they offer basic and quick options for YouTube live stream record and save the captured video quickly on computer.
If you're a Windows user, the pre-installed app Xbox Game Bar on your computer can record game clips as well as media videos playing on your screen. As an easy and efficient tool, it can quickly access multiple capture sources while recording a YouTube live stream, including the computer screen, speaker outputs, as well as microphone. This allows you to capture every moment and every sound in a YouTube live stream recording from your screen for offline watching.
How to record a YouTube live stream with Xbox Game Bar while watching it on your computer:
Step 1. Open the live YouTube video on your screen.
Step 2. Press Windows + G to enable the Xbox Game Bar toolbar.

Open the Xbox Game Bar for YouTube live stream record.
Note: If the Xbox control panel doesn't show up, head to Windows Settings > Gaming. Then select Xbox Game Bar option and enable it to create local recordings. Once set, you can use the shortcut Win + G to open the Game Bar recording controller.
Step 3. Select the video camera icon at the top, then the Capture box will pop up.
By default, Xbox will record the YouTube video along with audio. You can turn on the microphone option if you want to add your own voice to the recording.

Enable the Capture option for recording.
Step 4. Click the Start Recording button or press Win + Alt + R to begin recording on YouTube.

The capturing bar floats on the screen while recording the live stream from YouTube.
Step 5. Once the YouTube live ends, click on the Stop Recording button to exit capturing mode. You can also use the Win + Alt + R shortcut again.
Step 6. Click on the floating thumbnail Game Clip recorded to view the captured YouTube video.
The live streaming you just recorded on YouTube will be saved as an MP4 file on your Windows PC automatically.
Note: The Xbox Game Bar can only record a single window on your screen. Make sure not to switch to a different display while recording the YouTube stream videos. Otherwise, the screen recording stops. Also, Xbox has a time limit and can only record YouTube video up to 2 hours.
Just like Windows, macOS also comes with screen capture features that can help you in recording YouTube live streams and other on-screen videos. You can use its built-in QuickTime Player or Screenshot toolbar (only for macOS Mojave or newer versions) to record live stream from YouTube easily. Here's how to record a live stream on YouTube with QuickTime:
Step 1. Access the YouTube live streaming video on the screen.
Step 2. Press the Command + Shift + 5 at the same time to open the Screenshot toolbar.

Screen record YouTube live streaming video with built-in Screenshot toolbar on Mac.
Step 3. Choose a recording area which should include the YouTube live stream.
You can select the entire screen or just a portion of the screen, then drag the YouTube window into the recording region. If needed, click the Options arrow to add a microphone sound.
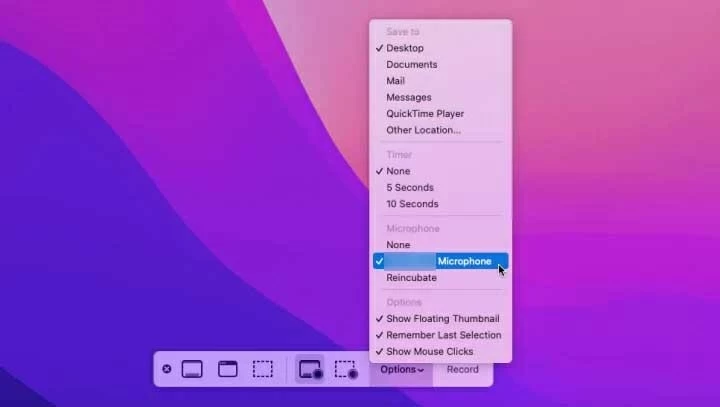
Adjust the recording options before you start capturing the YouTube live on the screen.
Step 4. To begin recording, press the Record button on the toolbar.
Step 5. When you want to stop capturing the YouTube live video, hit the Stop button.
Once finish, click on the preview thumbnail in the bottom right corner to watch the recording.
Alternatively, you can open the QuickTime Player if you're using an older macOS. And then select File > New Screen Recording at the top of the screen to create a new recording of the YouTube live stream you want to save for later watching.
Note:
Additionally, some helpful screen recorders can also capture the activities happening on the YouTube screen. These YouTube live stream recorders usually offer more video recording options that allow you to capture a YouTube live stream in an easier way.
For those who want to capture YouTube live streams, AppGeeker's Screen Recorder is a full-featured tool that allows video recording without any complicated steps. Packed with numerous video capture features and different recording options, this YouTube live stream recorder can help you record YouTube live from your computer screen, webcam and microphone.
Besides the basic YouTube live recording, it also supports a picture-in-picture mode, allowing you to record yourself and the on-screen YouTube streams at the same time. You can also take advantage of its Task Schedule feature to record a YouTube live streaming in real time or on a schedule so that you won't miss any important online YouTube live.
Step 1: Open the YouTube live stream and run Screen Recorder.
Access the YouTube live stream you wish to record, and run this video recorder on your Windows PC or macOS computer.

Step 2: Select Video Recorder and configure the record settings.
Make sure to turn on the System Sound to record YouTube live stream with audio. Then select full screen or only the live stream to record. Enable the Webcam and Microphone if you'd like to record the YouTube live stream with your face and voice simultaneously.
If necessary, click the Task Schedule at the bottom to start live recording at the scheduled time accordingly; the top gear icon is to adjust the video format and quality for better results.

Step 3: Click the REC button to start YouTube live stream recording.
You can pause, annotate, or stop the YouTube live recording when needed.
![]()
Step 4: Hit the red Stop square and save the YouTube live stream recording.
Once done, the preview window shows up, letting you play, trim and edit the recording result and save the YouTube stream video to anywhere you want.

The recorded YouTube live streams will be saved and listed in the History.
VLC, short for VideoLan Client, is one of the most popular cross-platform media players. Available for Windows, macOS, and Linux, it's also an efficient online stream recorder that allows you to record live YouTube stream videos.
1. Open the target YouTube live stream and copy its URL.
2. Run VLC on your computer and select the Media / File option on the upper left corner.
3. Choose Open Network Stream from the menu list.
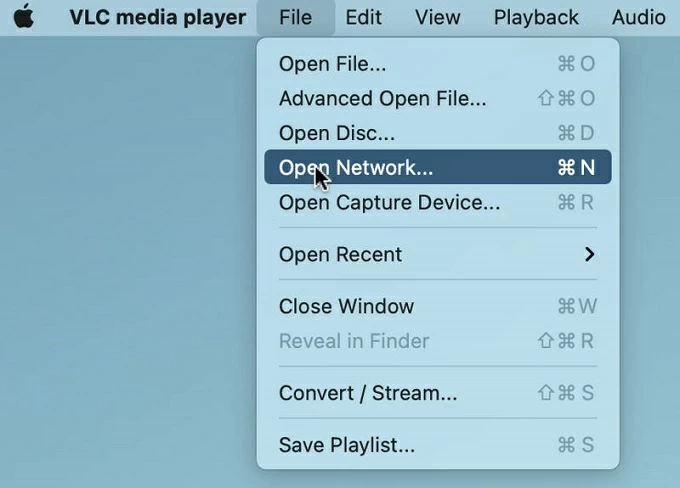
4. Paste the URL in the box under Please enter a network URL option and click on Open.

Copy and paste the URL of the YouTube live stream into the Network box on VLC.
5. Press the Record button to start and end recording the YouTube stream.
When the recording stops, go to the Media > Open Recent Media to find the newly added YouTube live stream recordings. It can also be used to record YouTube videos on Mac or PC.
Much like you record a live video on your computer, you can also record a YouTube live stream on your Android or iPhone. Typically, both iOS and Android devices have their own native screen recording tools that allow for recording of online YouTube live stream.
Whether you want to record a YouTube live streaming on your iPhone, iPad, or Android, simply enable the built-in screen recorder to capture everything from an online YouTube live stream:
After that, you can go the Photos app to view and edit the YouTube stream recording.
The process for capturing YouTube live stream on Android is largely the same across devices. Just find the screen recording widget and use it to record.
The captured video will be saved in the Photos or Gallery app on your Android phone. You can play or share the recording result as you want. Alternatively, you may record YouTube videos on Windows PC or Mac and then transfer videos to your iPhone, iPad or Android to watch offline.
Q1: How to save a YouTube live stream?
However, you can only save live streams from your own channel this way. And YouTube doesn't archive live streams longer than 12 hours.
Q2: Can you record an online live stream?
Yes. The online live streaming can be recorded in various ways. You can use either the built-in tools on your computer or some advanced screen recorders to capture the streaming videos you want:
Q3: How to download a live stream from YouTube?
Actually, you can only download live streams from your personal YouTube channel. If you want to download a live streaming video from other people's YouTube channel, you'll have to screen record it and save the video recording for later use. All the methods we mentioned in this guide are able to help you in recording live streaming on YouTube.
Q4: How to record a YouTube live streaming on Mac?
To record a HD YouTube live stream on Mac, simply install the Screen Recorder on your macOS and follow the quick steps below:
Once complete, you can edit, share, or upload the recording as desired.