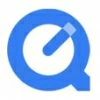
How to Use QuickTime to Record Screen and Audio
Wondering how to effortlessly record your favorite TV shows and movies from Netflix? Check out this simple guide now to master the art of screen recording Netflix videos!
Quick to know: Recording Netflix movies and TV shows can be a helpful way to save content for offline viewing. Fortunately, there are many Netflix screen recorders available for Windows, Mac, iOS, and Android devices that make this task simple. With apps like Screen Recorder from AppGeeker, you can easily capture any Netflix video on your current screen in lossless quality. And we'll explore the tools and steps to easily screen record Netflix on different platforms.

You'll find the easiest and quickest ways to screen record on Netflix for future viewing.
Netflix is one of the most popular streaming services in the world, with a vast library of shows and movies for users to enjoy. However, there are times when you might want to screen record Netflix videos, whether for offline viewing, sharing with others, or personal collection.
While Netflix does offer download features for offline watching, there're limited download options and device compatibility issues that makes screen recording Netflix a more attractive option.
In this post, we'll provide step-by-step instructions on how to screen record on Netflix using various tools. Several powerful Netflix recorders will be discussed for Windows PC, Mac, iPhone, and Android users, feel free to choose the best option for your device and needs.
Whether it's legal to record a Netflix video depends on how you use the Netflix recordings. Generally, screen recording on Netflix for personal use is allowed, but distributing or sharing the recordings without permission may result in legal consequences. So be sure to abide by Netflix's terms of service and copyright protection, and use your Netflix screen recordings responsibly.
For those who want to screen record Netflix for legal purposes, using an efficient Netflix screen recorder will be a great option to record Netflix videos without black screen.
For anyone looking to record Netflix movies, TV shows, animes or other streaming videos for future viewing, AppGeeker offers the solid Screen Recorder app that shouldn't be missed.
With this reliable Windows and Mac screen recorder, you're able to record your current Netflix window or schedule a screen recording for Netflix videos at a later time. It has no time limit for you to record video on Netflix. You can capture as much content as you want in stunning HD quality with high-quality media sound. Plus, with the ability to capture your webcam and mic, it's feasible to add your own narration or reaction to the Netflix video you're recording.
So why wait? Let's learn how to screen record Netflix without black screen:
Step 1 - Run the Screen Recorder software and start Video Recorder.

Screen record on Netflix using the Video Recorder option.
Step 2 - Customize recording selection.
On the pop-up dashboard of Video Recorder, select the area you wish to record, or simply choose your current Netflix window. Turn on the System Sound to capture Netflix's media audio. It's possible to add your webcam and microphone input while screen recording the Netflix video.

Step 3 - Set your recording preferences.
You can locate the gear icon at the top. Click on it and the Preferences window jumps out. It shows many options, allowing you to set up output format, quality, location, sound enhancement, mouse cursor highlight and more. Configure the settings based on your preferences.

Video record on Netflix according to your preferences.
Step 4 - Begin Netflix recording and save the video locally.
To record from Netflix, play the movie or shows you want, and click on REC button to start recording. Make sure your network connection is stable, otherwise the video playback will not be smooth. When the recording process completes, hit the Stop button and you're free to edit the video in the preview window.
Once done, export the HD Netflix screen recording in your desired format and location. You'll have your favorite Netflix content saved without watermark and ready for viewing at any time.
Disclaimer: Although there may be screen recorder software available for recording Netflix videos, it's crucial to respect Netflix's service terms and use any such recordings properly.
Recording Netflix video on Mac is a straightforward process with the help of the QuickTime Player, the in-built screen recorder on all macOS computers that enable you to record onscreen content, including the Netflix videos. Depending on your preference, you can opt to record the Netflix window in full screen or capture a selected portion of it. The recorded Netflix videos will be saved on your Mac in MOV file format for your future sharing or references.
Before you start, note that to ensure a high-quality Netflix recording, it's important to have a stable Internet connection. Follow the steps on how to screen record a Netflix video:
Step 1. Initiate the QuickTime Player app from your Mac's Application folder. Or press the Shift + CMD + 5 shortcut to launch it if you're using macOS Mojave or newer.
Step 2. Select New Screen Recording from the File menu at the top bar.
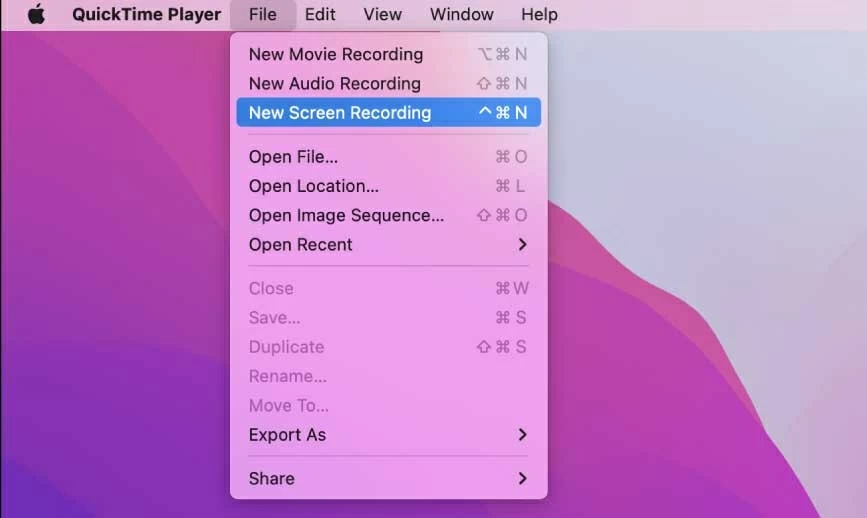
To record a video from Netflix, use QuickTime's New Screen Recording feature on your Mac.
Step 3. When the recording panel shows up, select a certain area you want to record on Netflix by dragging the cursor. If the Netflix video is in full-screen mode, choose the entire screen instead.

To capture clear audio for a Netflix recording, mute your microphone to prevent any background noise in the Options tab.
Step 4. Watch a Netflix video and click the Record button to start recording. You may want to close other media players and apps to minimize unwanted interruptions while recording screen on Netflix.
Step 5. When you're done, click the Stop icon in the QuickTime toolbar to stop recording. You'll see a preview window where you may play and edit the Netflix video that has been recorded.
Afterwards, rename and save the Netflix screen video to your preferred location on your Mac, so you're able to watch the recorded Netflix video whenever you want. You may also like one of our other posts on how to record YouTube videos on Mac with ease.
If you want to record a Netflix video on your iPhone or iPad, there's an easy and free way to do it. Apple's iOS devices have a built-in screen recorder that allows you to capture video from Netflix or other media platforms. To use this feature, make sure your device is running iOS 11 or later and follow a few simple steps to take screen recording from Netflix.
1. Open the Netflix and play the video you want to record.
2. Wake up the Control Center on your iPhone from the bottom line.
3. Find the Screen recorder icon and tap on it.
4. Press the Start Recording button to start capturing the Netflix video on your screen.
5. Once done, tap the red recording status bar at the top and press on Stop to stop recording.
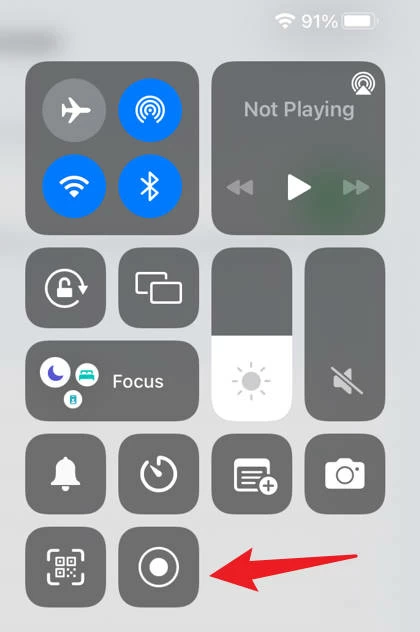
Screen record Netflix on iOS devices.
The recorded video from Netflix will be saved to your Photos Library automatically, where you can access them locally on your iPhone or iPad, or use them in your own video creations or share them on social media platforms. Also, this recording feature can be used to screen record YouTube livestream for free.
Tips: If the recording widget isn't available in your iOS device's Control Center, visit your iPhone or iPad's Settings > Control Center and add the Screen Recording feature to record Netflix.
If you're an Android user running version 10 or above, recording a Netflix movie or show on your device is a breeze. This is because Android devices come with a pre-enabled feature known as Screen Recorder. With this free feature, you can easily record the Netflix screen while watching your favorite content within the app. Once your Netflix screen gets recorded, you have the freedom to watch the recording later even without an Internet connection.
Here's how to screen record a video from Netflix on Android quickly:
1. Open Netflix on your Android and get the show or movie ready to play.
2. To start recording, swipe down the control panel from the top of your screen and select the Screen Recorder button.
3. After that, stop recording the Netflix screen by pressing on the floating toolbar at the top.
4. To access the Netflix video recording on your Android phone, open the Photos or Gallery app where you're capable of playing, editing or sharing the video as you need.
While taking long travels, you'll want to watch the pre-saved Netflix series and movies to kill time. Netflix does offer a free download feature that allows users to download certain movies and TV shows to watch offline. However, the availability of this feature may depend on the specific content and the region where you are located. Here's how to download Netflix video within the app without using a Netflix video recorder:
Note that not all Netflix movies or shows are available for download. Also, the downloaded videos have an expiration data, after which they will no long be accessible for offline watching. Hence, many Netflix users record the videos locally and watch the Netflix recordings without Internet.
Q1 - Does Netflix app block screen recording?
To prevent illegal copying and distribution of its video content, Netflix app has protection software to detect and prevent screen recording, which usually blacks out the video when the screen recording is on. Although it is still technically possible to record Netflix screen videos, users should be in compliance with Netflix's terms of copywrite and only use for legal purposes.
Q2 - How to record Netflix video without black screen?
There are many screen recorders available for Netflix users to record videos from the Netflix screen. Windows and macOS have native screen recording options, while iOS and Android allow users to screen record Netflix with a few taps. If all of these options fail to screen record your Netflix video, try third-party application like AppGeeker's Screen Recorder, which offers more recording modes and advanced features.