
How to Screen Record Desktop on Windows 10
Looking to capture streaming video on your Windows PC? This post provides you with the best streaming video recording software to record a live stream.

Recording streaming video on Windows is a great idea to save sports events for future review.
Streaming media platforms have greatly impacted our lives in the allocation of leisure time and the way of interaction. Without doubts, most people are very familiar with streaming services such as Netflix, Amazon Prime Video, and YouTube, which are the preferred options to watch streaming videos or movies from.
And while you are watching live streaming video on Windows 10 computer, what if you happen to run into some YouTube live stream videos particularly interesting and want to save the video for offline viewing? It sounds difficult and it does, because you couldn't just download a streaming video from streaming media. However, the problem can be easily solved by recording it.
Explore more: How to record MP3 audio files in Windows 10
The best way to capture this streaming video is to use some excellent streamed video recorders. With the help of a streaming Video Recorder, the process on how to record streaming video on Windows 10 will become very simple. In this post, we will introduce you to four efficient and simple methods to record streaming video on your Windows 10 PC.
Table of Contents:
VLC is a free open-source media player that has become a go-to tool for many Windows 10 users looking to play, record, and convert video and audio content. One of the most useful functions of VLC is its ability to record streaming videos. With this feature, users can capture live video streams, webinars, or any other online content they want to save for later viewing.
Related: How to screen record with VLC Media Player
When it comes to the format of recorded streaming video, users can choose from a variety of file formats such as MP4, AVI, MKV, and more.
Here we'll teach you how to record a streaming video on Windows 10 for free with VLC, follow these steps:
Step 1. Download and launch VLC Media Player on your Windows 10 computer. Then, click on the "Media / File" tab in the top left corner of the player.
Step 2. Click on "Open Network Stream" > "Network." In this "Open Media" window, you can paste the URL of the streaming video that you want to record in the box. For example, the URL of a live football competition or movie from YouTube or Hulu. Once finished, click on the "Play" button.
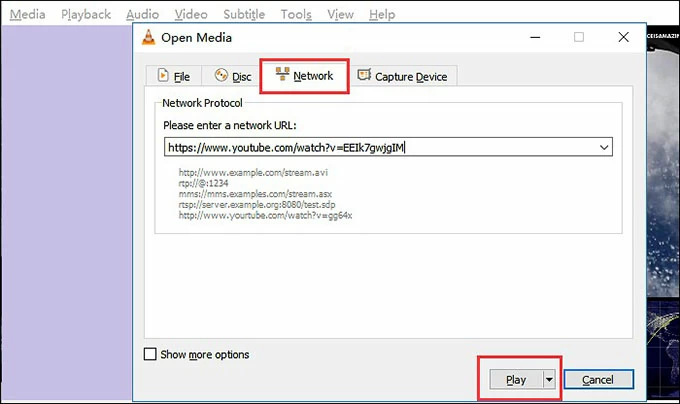
Step 3. Click "Record" in the recording controls to start capturing online streaming shows.
Step 4. When the live streaming is finished, click on the "Stop" button. And if you'd like to save it to your Windows laptops or computers, choose "Media" > "Save."
As a built-in streaming video recorder in Windows 10, Xbox Game Bar provides a very simple way to record the streaming video on your screen, and it is worth mentioning that it is free for people to use. You may be misled by its name and consider it as software specifically designed for recording game streaming video.
However, it can be used to record all activities on your screen, including various types of live streaming. If you want to quickly complete a simple live stream recording on Windows 10 while avoiding the hassle of downloading any third-party software, you can't miss Xbox.
Step 1: Open a streaming video that you'd like to capture
Open the live stream no matter it's from which streaming media/site.
Step 2: Enable Windows 10 Game Bar from the Settings
Go to "Setting > Gaming", then search for "Xbox Game bar". Ensure that the "Enable Xbox Game Bar for things like recording game clips, chatting with friends, and receiving game invites" toggle switch is turned on.

Step 3: Launch the Xbox Game Bar application
Press the "Windows + G keys" to bring up the overlay. If it's your first time using Xbox Game Bar, you'll see a pop-up window that says "Do you want to open Game bar?" Click on the "Yes, this is a game" option to proceed.

Step 4: Press the "Alt + Windows + R" keys to start recording
Or you can choose the "Capture" tab from the toolkit, then click on the white circle icon to start capturing your favorite streaming show. A red recording icon will appear on the top right corner of your screen, indicating that the recording has started and how long it has been. If you want to include your voice in the recording, click to enable the microphone icon.
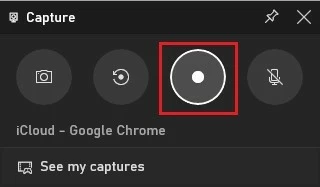
Step 5: Click on the "Stop" button (square-shaped) to stop the recording
The other way to do it using shortcuts is to press the "Alt + Windows + R" keys again.

AppGeeker Screen Recorder is a really simple live streaming recorder for computers running Windows OS. It has all the features you're likely to need to record a streaming video on Windows 10, from recording HD streaming videos, to exporting them in various formats. It even comes with strong video editing capabilities.
Here are four main features that make it the best Windows 10 streaming video recorder;
Follow these steps on how to record live streaming video with AppGeeker Screen Recorder app:
1. Run AppGeeker Screen Recorder on your Windows 10 device. And you will see several recording modes on the app's interface, choose "Video Recorder."

2. Click on the "Full" button to record the whole screen. Or choose "Custom" to select your recording area manually. Meanwhile, you can choose to enable "Webcam", "System Sound", or "Microphone" function as you like. For recording online video streaming with audio, if you don't want to capture your voice, just turn on "System Sound."

3. Then, you can click the "REC" button to start live stream recording. A menu bar will show up on your screen. By clicking on the button with two vertical bars, you can pause the recording. If you want to get access to schedule recording, click on the clock icon on the left side of the bar.
![]()
4. To end the recording, click on the red square button. Then you'll be led to the preview page. Here you can view and edit your recordings.

OBS is a powerful open-source software that is popular among vloggers and gamers. It not only enables users to record online streaming videos but also has the ability to live stream your videos to video streaming platforms for free, such as Twitch, YouTube, Facebook, and so on. Here are the steps on how to record live stream on Windows 10 using OBS Studio.
Step 1. First, download and install the OBS software on your Windows 10 computers.
Step 2. Click on the "+ icon" under the "Sources" box to add a new source for your video capture.
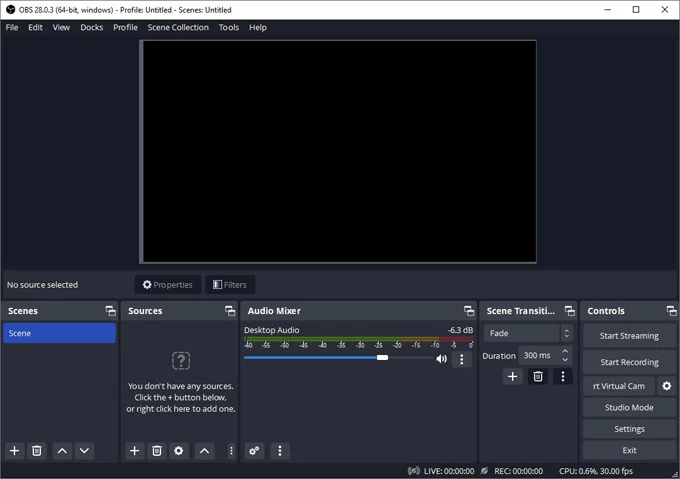
Step 3. Select "Display Capture" from the list of available sources. You are able to name the source to remind you of the content to be recorded. Click "OK" after the operation is complete.

Step 4. Click the "Start Recording" button to begin recording streaming video on your PC. The button can be found at the bottom-right corner of the OBS interface.
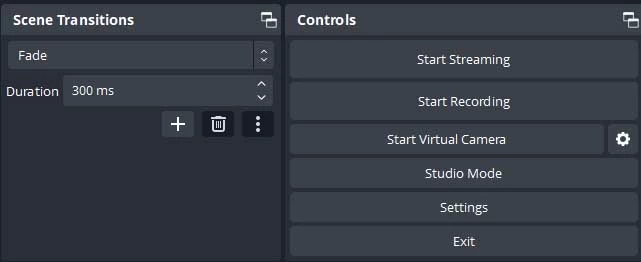
Step 5. Click "Stop Recording" to save the streaming video file.
Tip:
Don't miss: How to record desktop audio with OBS on Windows
The article introduces four methods for people who don't know how to record streaming video on Windows 10, and it covers free built-in tools and versatile live streaming programs. Each application has its own features, pros, and cons, choose the one that best fits your need.