
How to Record Facebook Live Video
If you are looking for solutions on how to record Snapchat video, here are a lot of ways to do so. You can even record Snapchat videos without anyone knowing.

You can record Snapchat videos by mirroring your phone to your computer and using recording software.
Have you ever scrolled through Snapchat and received a fantastic video sent by your family, friend or celebrity? The video content shared on Snapchat is often entertaining and unique.
But what is especially noteworthy about this popular social media platform is that such shared videos are short-lived. Because Snapchat is loved by the public precisely for its ability to share videos quickly and briefly — videos sent through the app are self-destructing and are visible for only 24 hours after they have been opened.
Therefore, many people want to be able to save or record their Snapchat videos. However, Snapchat doesn't offer the ability to save other people's videos, which goes against its software nature, so you'll have to resort to other tools to record Snapchat videos. This guide will take you on a journey to discover how to capture these fleeting moments on Snapchat, making this seemingly impossible thing possible.
Table of Contents
How to record video on Snapchat
How to record video on Snapchat without notification
You can record Snapchat videos using the recording function that comes with your phone, but Snapchat will also notify the original poster to let them know that you have recorded their video. Therefore, it's best to get permission from the video creator before you record it to avoid copyright infringement.
In addition, it is unethical to distribute or share other people's videos without permission, so make sure that recorded Snapchat videos are for private use only.
Also Read:
How to screen record on Windows 10
How to screen record with audio on Mac
Using the screen recording feature on iOS and Android devices to record Snapchat videos is a great way to capture special moments without downloading any applications. To help you get started, here are the steps for using this feature on both iPhone and Android phones.
Recording Snapchat on your iPhone or iPad with the Screen Recording feature is very easy. After you have updated to iOS 11 or later, you can add the Screen Recording feature to Control Center and start capturing your Snapchat videos. And the recorded video will be saved in Photos.
Step 1. Turn on the Screen Recording feature
Tip: Simply skip this step if you previously recorded something on your iOS screen.

Step 2. Run Snapchat recording on an iPad or iPhone
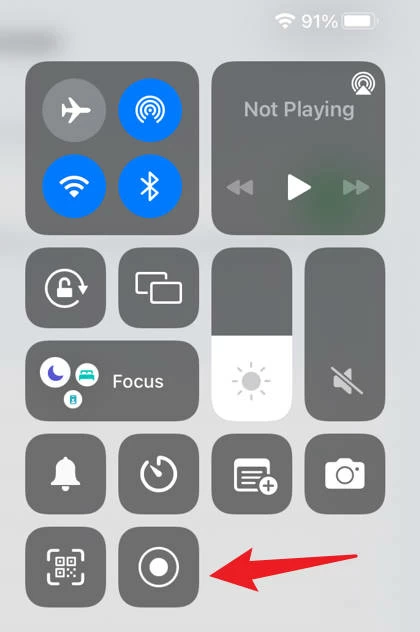
Read Later: How to screen record iPad with sound
Android devices also have a built-in screen recording tool that allows you to make Snapchat video recordings. But if you don't have a built-in screen recording tool on your Android phone, there are a couple of ways you can still record the screen. The first is to use a third-party app from Google Play or other sources.
A number of free and paid apps are available to assist you in capturing whatever is happening on your device's display. Make sure to research each app before downloading it and read the user reviews to get a better idea of its quality.
To use the built-in screen recording method on Android phone, simply follow these steps:
1. The first thing you have to do is to run the Screen recorder that is built into your Android mobile phone.
2. Then you should run the Snapchat application and open the video you want to record.
3. To begin watching a video, click the Start button, which can be found at the lower corner of the screen.
4. When you are done recording, you can tap the red Stop button in the recording bar. The video has now been saved to the mobile device's memory.

Note:
As mentioned, Snapchat notifies the creator when someone records their video or takes a screenshot. One of the most important things to remember when recording someone's Snapchat video is to make sure you don't take a screenshot. Instead of taking a screenshot, use another device, such as a phone or tablet, to record the video so that you can still capture the moment without worrying about other users being notified.
But there are still some tips to help you reduce such awkward moments, allowing you to record someone's Snapchat video without them knowing.
1. Disconnect from the network (both cellular and Wi-Fi)
Once you have a Snapchat video loaded, disconnecting from the network before recording will ensure that the original owner doesn't receive a notification. You can then capture videos on Snapchat without anyone knowing.
2. Turn on Airplane Mode
Turning on Airplane Mode before recording will also ensure that your recording will not notify the original owner, as it will block any incoming or outgoing calls and Internet access. But this also requires you to load the Snapchat video in advance.
3. Use another phone or camera device for recording
If you have an extra device with a camera, such as a phone or tablet, you can use its camera to record Snapchat videos. However, the video results that come out this way tend to be very blurry and do not have a high resolution.
4. Mirror your phone to PC
Mirroring your phone to PC is an excellent option if you want to record in higher quality and have more control over the recording process as it allows you to adjust settings like resolution and frame rate. Additionally, it will enable you to record for more extended periods, as the recording won't be interrupted by notifications.
Capturing videos directly from a smartphone or tablet is the most common way to record Snapchats. However, if someone wants to ensure no notification signal is sent, then mirroring the phone to a computer and using recording software is best. This method will allow the user to record without sending out any kind of signals that could alert the other user of their activity.
As one of the best ways to record video on your computer, AppGeeker Screen Recorder supports recording HD video on a flexible screen area in just a few simple steps, making this auto-capture software an ideal tool to produce polished and professional video. With AppGeeker Screen Recorder, you can easily record high-quality Snapchat videos with audio and screenshots without having to worry about notifications being sent out or losing your recordings due to technical issues or inactivity.
AppGeeker Screen Recorder is an excellent tool for recording videos and has many powerful features that make it superior to other applications.
Here is a detailed description of how to record videos using AppGeeker Screen Recorder:
Step 1. Launch AppGeeker Screen Recorder
Download and install AppGeeker Screen Recorder on your computer, then run it and select the Video Recorder mode on the home page.

Step 2. Configure your settings
Next, you will need to configure your recording settings according to your preferences or needs. This includes setting up the area of the screen you want to record, the audio input and output, and any other options.

Select Full to record full screen or Custom to record a specific area. To record the sound of a Snapchat video, you need to turn on the System Sound option, and enabling the Microphone option will capture your voice. You can also adjust more settings options by clicking the gear icon above the microphone.
Step 3. Start recording
Mirror the Snapchat video on your phone to your computer, and when you're ready to start recording, simply click the REC button and the software will start recording video of your computer screen.
Step 4. Finish recording
When you are ready to finish, click the Stop button. When you are done previewing the recorded video, you can select Done to save the recording to your computer in the format of your choice or use the powerful editing tools that come with the software to adjust your video.

Now that you know how to record Snapchat videos and ensure the other user is not notified, you can start capturing those precious moments without worrying.