
How to Record Video with Webcam on Windows 11
Learn how to record high-quality webcam videos on Windows, Mac, and online with step-by-step guidance. Discover advanced features and tips for the best webcam recording results!
Summary: Recording webcam videos is a piece of cake as there are a range of webcam recording software and web-based tools available for Windows, Mac, and online. Among them, the AppGeeker Screen Recorder stands out as a top option with advanced features and customizable options to create high-quality webcam recordings. Now, let's get started!
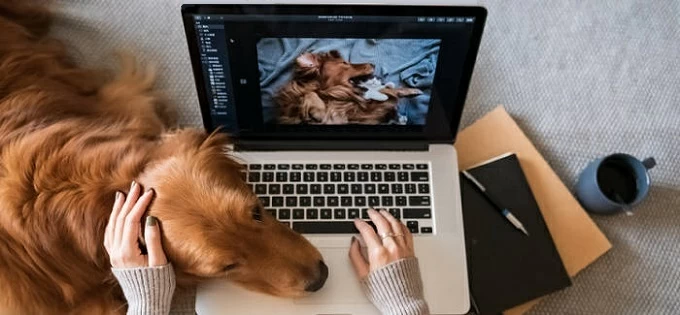
This easy-to-follow guide will teach you how to record with a webcam in different ways.
In today's world, recording webcam video is a valuable skill. Whether you're looking to have online video conferences, teach online classes, or create vlog content for social media, knowing how to record with webcam can come in handy. With the rise of remote work and online communication, webcam recorders have become an essential tool for personal and professional use.
In this guide, we'll show you several webcam recording software to create video recordings on Windows, Mac, and online. Whether you're a beginner or an experienced user, we'll cover everything you need to know to record webcam videos like a pro.
So, let's learn how to record webcam on different platforms step by step:
There are a few things you can do to ensure that your webcam video recording turns out well before recording with your webcam:
1. It's essential to check that your webcam is properly connected and installed before recording. Additionally, test your microphone to ensure your webcam recording has clear audio input.
2. Grant permission to your webcam recording software to access your camera and microphone.
Once your webcam is well-connected and set up, it's time to begin recording your webcam. The process varies depending on which webcam recorder you're using.
The Camera app is one of the easiest ways to record videos with a webcam on Windows. It's a simple and straightforward webcam recorder that comes pre-installed on Windows 10 and Windows 11. With its user-friendly interface and various features, it enables you to directly take photos and record webcam videos using either the built-in camera or a connected webcam.
No additional installation required, and it also allows you to switch between multiple webcams if you have them connected on your Windows computer. Now, let's take a look at how you can use this free Camera app to record webcam video on Windows 10 and Windows 11 PC.
To turn on the Windows Camera for a webcam recording, simply follow:
Also, a webcam video cannot be created without audio. So, on the Settings window, navigate to Microphone under the Camera option. And turn on the toggle under Allow apps to access your microphone to make sure the microphone is accessible while recording.
Step 1. Open the Windows Camera.
Press the Windows button to access Start menu and scroll down to find Camera app, then double-click on it to open; or you can press Win + S to access the Search box, and type Camera to search and open it up.
Step 2. Switch to Video recording mode.
From the right side of Camera's main interface, click on the video camera icon to enable the recording mode for webcam video.

Use the Video recording option to take a video from your webcam.
Step 3. Start recording a webcam video.
To begin recording your webcam, click on the Video button once more. The recording timer will then appear at the bottom of your screen, indicating the duration of your recording.
Step 4. Stop webcam recording.
After the Camera app has recorded everything you want, click the Stop button to exit video recording mode.

The buttons on the right side allow you to pause and stop recording when you need.
Step 5. Save the webcam video for later view.
By default, Windows Camera saves the webcam recordings automatically to the Collection folder in the Photos library on your Windows computer. However, you can also change the default location or choose to save your webcam videos manually by customizing the Camera settings.
Moreover, it also allows you to save your recorded webcam videos to your OneDrive cloud, which enables you to easily access and share your webcam recordings across all your devices. You may also want to explore more about how to record YouTube videos on Windows PC.
While the Camera app is a great option for basic webcam recording needs, some of you may prefer to use third-party webcam recording software for more advanced features, customization options and editing tools. And that's what we will show you next.
The AppGeeker's Screen Recorder is an excellent option for those in search of efficient webcam recording software. It offers top-quality webcam recordings with improved audio, making it ideal for online meetings, video reactions, gameplay clips and virtual courses. With this Windows and Mac video recorder, you can easily record webcam videos with or without your computer screen.
Additionally, the software provides editing tools and supports multiple output formats like MP4 and MOV. Furthermore, it offers advanced features such as scheduling recordings, creating picture-in-picture videos, setting up recording durations and more.
Make sure your webcam is well-connected, and here's how to record a video with your webcam:
Step 1: Run the software and select the Webcam Recorder from the right panel.

To create a separate webcam video recording, choose the Webcam option.
Step 2: Once open, the Webcam Recorder shows you a real-time preview of your webcam.
Step 3: Under the live window, you're able to configure the recording settings in the toolbox, including the recording resolution and the enhancement of system sound and microphone audio.
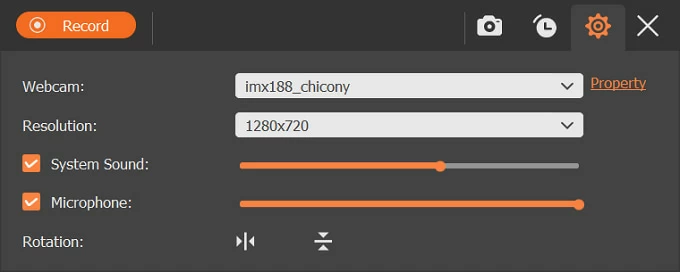
Adjust the webcam settings in the Webcam Recorder panel.
Step 4: When ready, click on the top Record button to start recording from your webcam. And you're allowed to take screenshots, adjust settings, pause, and schedule your recording as needed.

The floating bar shows up as soon as you start a recording of your webcam.
Step 5: Once finished, click the red square to stop your webcam recording. This will automatically bring up the preview window, letting you play and edit the video within the app.
Step 6: After that, simply hit the Done button to export the video to your computer's save location.
For Mac users, recording webcam videos is made easy with the native webcam recording application on macOS — QuickTime Player. Similar to the Windows Camera app, QuickTime provides basic yet straightforward and free recording features for users to quickly capture webcam footage on Mac. If you're wondering how to record video with a webcam, here's a simple guide to get you started:
1. Open the QuickTime Player from your Applications folder or Mac's Launchpad.
2. Click on File at the top bar and select New Movie Recording.
3. A new video recording window will pop up with a preview from your webcam. Click on the arrow next to the record button if you'd like to select your external webcam.
4. Hit the red Record button to start video recording from your webcam.
5. When you're finished, click on the Stop button, which looks like a square.
6. Once done, you can then save the newly recorded webcam video locally by heading to File > Save, or using the shortcut CMD + S.
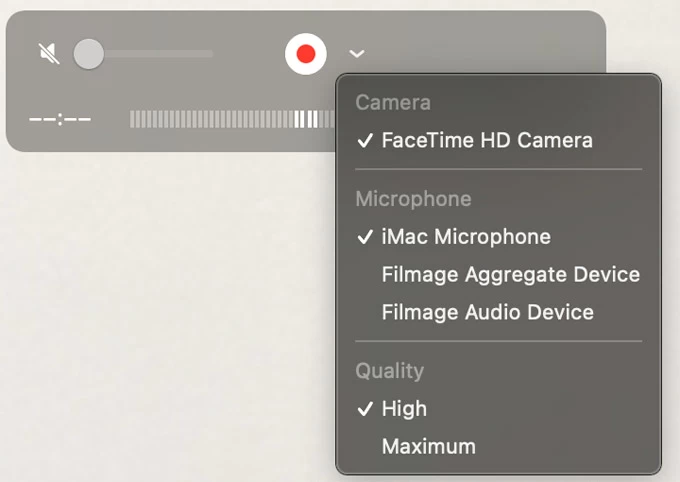
Note that the Mac's webcam video recorder may not have advanced features like simultaneous recording and scheduling options, so you may want to consider using other webcam video recorders if you need more enhanced capabilities.
Also see: How to Record Screen and Audio with QuickTime
One webcam recorder for Mac that stands out is the Screen Recorder by AppGeeker. It's an intuitive and feature-rich screen recording software that is capable of recording videos with a webcam on any Mac. If needed, it's also possible to record a webcam video and your screen activities simultaneously.
Aside from the webcam recorder software for Windows and Mac, there are also a variety of web-based tools available that give you options to record webcam videos directly in your browser.
While online webcam recorders typically provide basic video recording features, they are often convenient and user-friendly since no additional downloads are required. Here are the general steps for recording webcam video using an online webcam recorder:
The exact steps may differ based on the particular online webcam recording tool you use. Once you've finished recording, don't forget to download and save the recorded webcam videos to your computer, or share them to your cloud drives or post on your social media platforms.
1. How do I record with a webcam on my Windows 10?
Recording with a webcam on Windows 10 is easy with a variety of software options available. You can use the built-in Windows Camera app, video conferencing tools like Zoom or Skype, or third-party webcam video recorders. Simply connect your webcam, open the software, adjust settings, and start recording. And save or export the recording when done.
2. How to take a video of yourself using your webcam?
To take a video of yourself with your webcam, use the pre-installed recording software like Camera app for Windows or Photo Booth for macOS, or video conferencing apps like Zoom, Skype or Google Meet. Third-party software like OBS studio and some screen recording apps offer more professional features and editing options for recording yourself from your webcam.