
How to record audio on MacBook
Can't find an effective way on how to cut and edit YouTube videos? Look no further! Here you will get some details and tips to clip YouTube videos easily.

Clip YouTube videos quickly using the following tips.
Clipping YouTube videos come in handy, when you wish to share a YouTube video with friends but it is too long and there is many irrelevant information in it. The in-built clip feature from the YouTube might be the first option come to your mind. But you also have the option of recording videos from websites and editing them.
You can record YouTube videos with screen recording software and then cut them into small clips. You may also wonder how to make a clip of YouTube videos on different devices. In this article, we are going to cover details and tips on how to clip a YouTube video. Whatever you use Mac, Android, iPhone, or Windows, you can find a solution to clip YouTube video here.
Resources
The YouTube Clip feature allows users to get short clips from longer videos on the YouTube platform. Users can select a specific portion of the video by setting a start and end time for the clip. Once the clip is created, it can be shared with others through various platforms and social media channels.
If you want to highlight and share specific moments or sections of longer videos, YouTube Clip feature is useful to edit and share quickly.
After knowing what is YouTube Clip feature, you must eager to practice clipping YouTube videos. Here's how to create and share YouTube clips on YouTube platform.
Step 1. Open and sign in to YouTube
Step 2. Locate the video you wish to create a clip from on YouTube.
Step 3. Click "Clip" icon and determine the specific section of the video you want to include in your clip by setting the start and end time. The video isn't accessible for Clips if there is no "Clip" icon.
Step 4. Add a title to the clip (less than 140 characters) and click on "Share Clip". YouTube clips can range in duration from as short as five seconds to a maximum of 60 seconds. Then you can then choose ways to share the trimmed YouTube videos.
As a YouTube channel owner, you can enable or disable the Clips feature on your channel. To turn off Clips on your channel, you can follow these steps. Go to studio.youtube.com and sign in to YouTube. Then navigate to "Settings" > "Channel" > "Advanced Settings". Under "Clips", uncheck "Allow viewers to clip my content".
Tip: Turning off Clips on your channel only prevents other viewers from capturing and sharing clips from your channel. It will not affect your ability to capture clips on your PC. You can still capture clips on your PC using various recording software on your computer.
If you see a YouTube video that you really like but can't download it on your computer to watch them offline, then try Appgeeker Screen Recorder to record YouTube videos on your computer. You can also use it to cut the recorded video into small clips and edit them.
In addition to clip YouTube videos on YouTube platform, we will introduce how to clip downloaded YouTube videos on other ways. If you already record YouTube videos on your devices, you can take clips from the recorded YouTube videos based on different operating systems.
After recording YouTube live stream, you surely want to clip it. There is an in-built editor help users to edit YouTube videos on Windows. Let us dive into it.
Step1. Right-click the video and go to "Open with" > "Photos" to open downloaded YouTube video. Then click the "Video trim" icon.
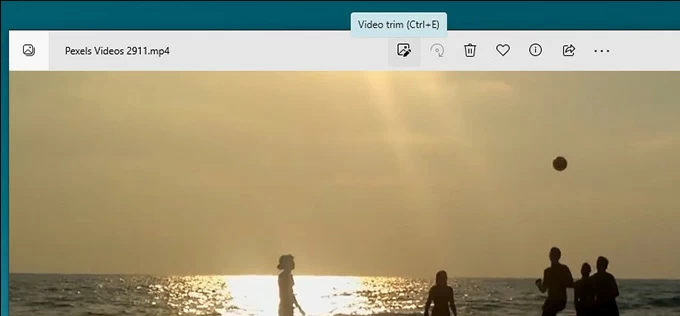
Step2. Drag the slider to select the sagment you want to keep.
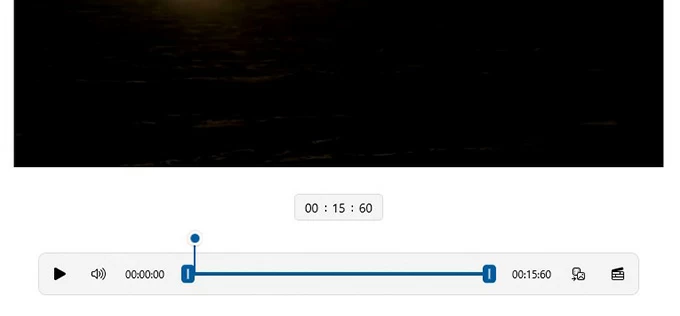
Step3. After finishing trimming, tap on "Save as copy" to create a trimmed video in Windows.
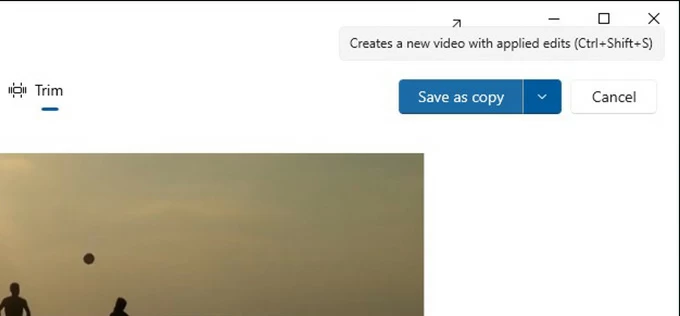
Step 1. Use the Spotlight search by pressing "Command + Space" on the keyboard and type "QuickTime Player" to find and open the QuickTime Player app.
Step 2. Click on "File" and open the downloaded YouTube videos.
Step 3. In QuickTime Player, go to the menu bar and navigate to "Edit" > "Trim".
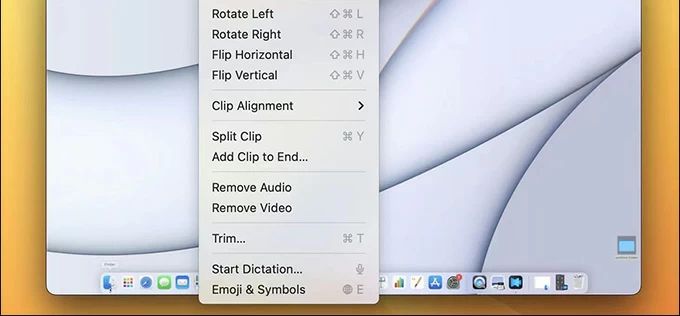
Step 4. Drag the yellow slider to adjust the start and end times of your clip. Once you are happy with the trimmed clip, click on "Trim" in the menu bar to apply the changes.
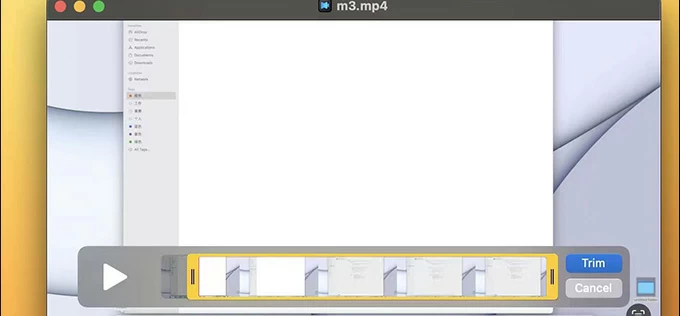
Step 5. To save your clipped YouTube video, click on "File" in the menu bar and select "Save". Then choose a destination on your Mac where you want to save the file, name it at the "Export As" and click "Save".
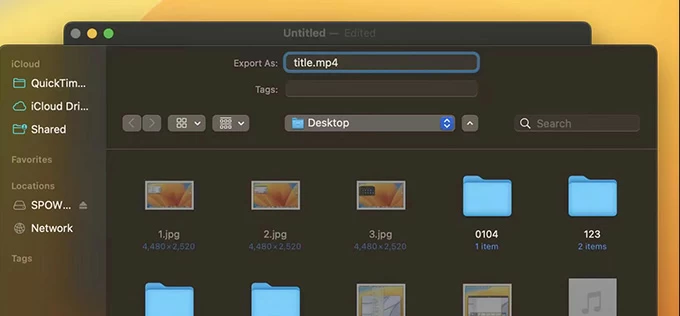
Tip: In addition to clip a YouTube video, you can also record a YouTube video on Mac by using QuickTime Player.
On an iPhone, you can also use the built-in Photos app to edit the YouTube video, here's how to snip a YouTube video on iPhone
Step1. In the Photos app, find and click on the downloaded video and tap on "edit" from the top right corner.
Step2. Snip the video. Tap on the video camera icon on from the menu bar at the bottom. Then move the yellow sliders to set the desired start and end points of the video and then click on "Done" to finish trimming.
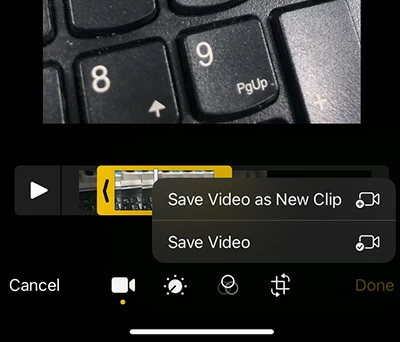
Step3. Save the video. If you want to let the trimmed video overwrite the original video, click on "Save Video". If you want to keep both the trimmed and original videos, click on "Save Video as New Clip".
Similar to iPhone users, Android users can utilize the in-built Gallery app for simple video editing tasks such as cutting and trimming videos.
Step1. In Gallery app, find and open the download YouTube video.
Step2. Trim the video. Click on the "Edit" icon from the menu bar at the bottom. Then move the sliders to cut for desired segment.
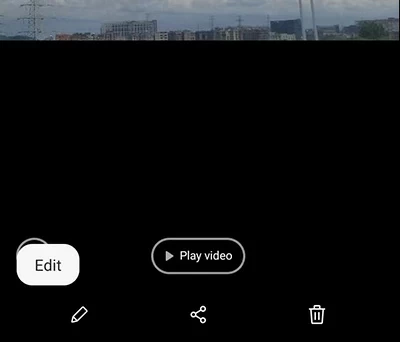
Step3. To save the trimmed video, click on "Save".
Conclusion
Long video and irrelevant segment can be clipped from your device without hassle. Use any of the methods gives in the article to do that. All methods are easy, cost-free and effective.