
How to Record FaceTime with Sound
Want to be a video clip professor? In this post, we will show you how to cut clips in iMovie step by step on both iOS and macOS.
An increasing number of tastemakers today would like to share their life through videos like vlogs and Instagram reels. It's also a bonus to learn how to cut clips in iMovie - Apple's official video editing application for iOS and macOS to be one of your professional skills.
You can be a video clip expert! Just follow this guide and learn how to cut clips in iMovie on Mac, iPhone and iPad in detail.
Table of Contents
iMovie is a video editing software released by Apple, which is available to the public and free of charge. It can help users edit clips and make videos in various styles. With respect to iMovie on macOS, it has the most comprehensive features, including dozens of functions.
Follow the steps to learn how to cut clips in iMovie on your MacBook.
Find iMovie on the Dock or in your Applications folder, launch it to trim videos.
Click Projects on the top of the window to create a new movie, then click Import Media or drag the video clip you want to cut to the iMovie timeline.

The timeline of the video is now on the editing panel. On the timeline, move the pointer to the edge of the clip until it becomes the clip trim tool. To extend the clip, you can drag the edge away from the center. To shorten the clip, you can drag the edge toward the center.
If you want to take a closer look at the clip to make it easier to trim, you can click View > Zoom In or press Command and + on your keyboard to zoom in on the clip.
Note:
You can cut clips in iMovie by splitting it into several parts and deleting the ones you don't need.
Move your pointer over the clip and left-click to select it. Place the pointer to the exact moment you want to split the video, and a white, vertical line will show up. Then right-click and find Split Clip in the pop-up menu. Now the clip is divided into two parts for clip cutting.
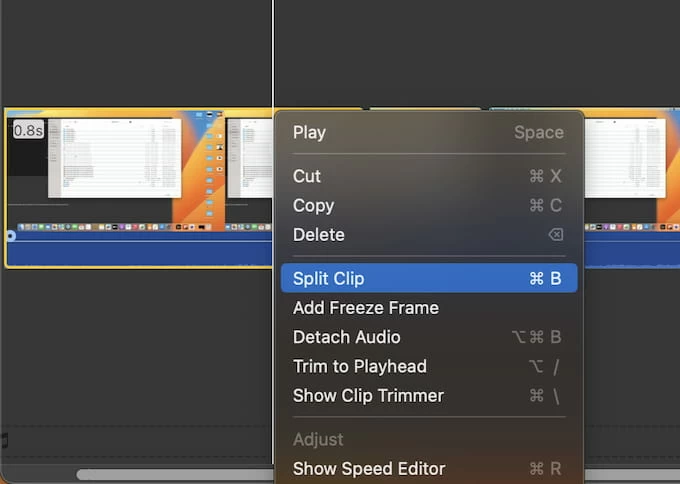
It's also a good choice to use Clip Trimmer to fine-tune the video. Here are the steps:
Choose Show Clip Trimmer after right-clicking the clip, then a white frame will appear on the video, above the timeline. You can drag the edge of the clip away from its center to make it longer while toward the center to make it shorter. When completed, press Return to close.

Tip: There are a host of shortcuts for macOS users to make cutting clips in iMovie more convenient and effective. iMovie can also be used to record webcam on Mac and add instant editing with ease.
Compared to iMovie on Mac, the application on iPhone/iPad cut down some features, but obviously it is easier for you to use. You can start cutting clips whenever and wherever possible.
These are the methods to cut clips in iMovie on iPhone and iPad.
Find the purple-colored iMovie app on your iOS device. If not, download it from the App Store.
To start video cutting in iMovie, you need to first select the clips you would like to trim from the Projects page, then tap Edit below the thumbnail of the video.
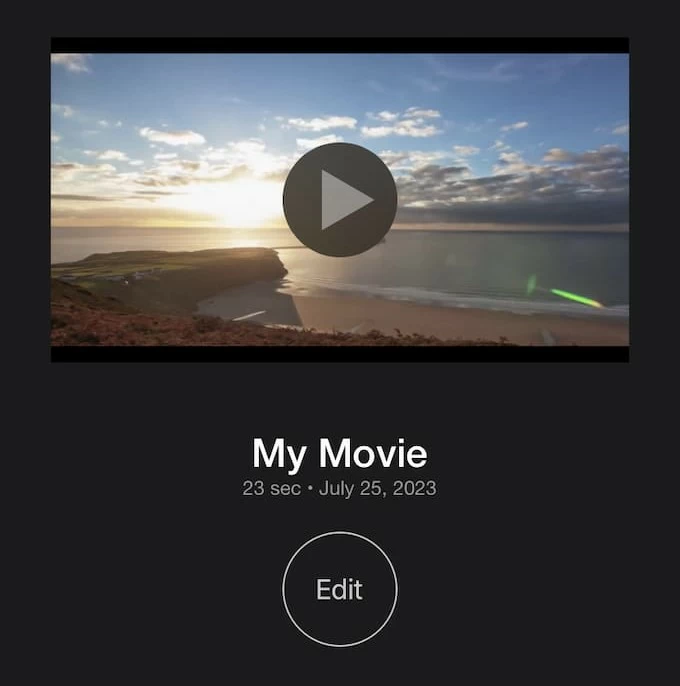
Tap the clip on the timeline to select it with a yellow border emerges. You can hold down and drag the beginning or end of the clip to trim in iMovie:
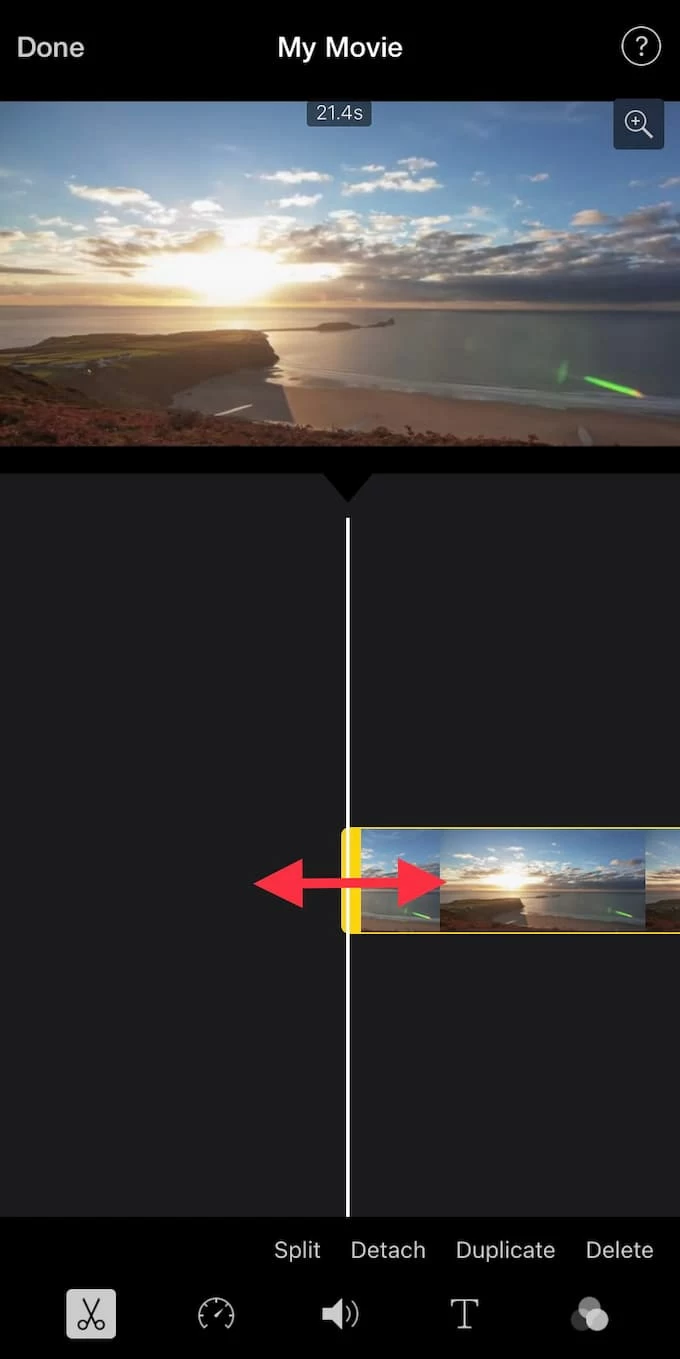
If you are in any doubt about precise positioning when cutting videos in iMovie, pinch open in the middle of the timeline to zoom in on the clip.
When it comes to splitting a clip in iMovie on iOS, the operation is similar to that on macOS. You are able to divide the clip into several parts and remove the unwanted sections.
Firstly, move the white vertical line to the exact moment you want to split. Tap the Scissors icon on the bottom and then choose Split. Or you can also swipe down in the desired location, as if you were slicing fragments to split a clip in iMovie.

It can be sure that you are now familiar with how to cut clips in iMovie on Mac and iPhone/iPad. iMovie is indeed a good helper to assist you with video trimming - however long it is. Follow our steps and start using iMovie to edit and create your movie now!