
How to Transfer Videos from PC to iPhone
Struggling with the Apple Music Family Sharing not working problem? Take it easy! Fix them now and enjoy Apple Music shared by Family Sharing!
When you want to share a lovely music to your family or your family eager to listen to some music you have subscribed for free, you will try to use Family Sharing feature to share Apple Music. But sometimes, you may find your Family Sharing doesn't work.
Don't worry, in this article, we will find out the reasons Why Apple Music Family Sharing is not working and provide solutions to help you solve the "Apple Music Family Sharing is not working" issue.
Tip: If you can't use Family Sharing to transfer your music, you can give iPhone Data Transfer a shot, which allows you to seamlessly transfer music between iPhones or between iPhones and computers in both directions, giving you a different music experience!
Have you ever experienced adding MP3 to Apple Music to listen but Apple Music Home Sharing doesn't work on your iPhone or Mac? Sharing Apple Music via Family Sharing is simple and faster than other methods. You can troubleshoot the reason why Family Sharing does not share Apple Music according to the following tips.
1. The organizer's Apple Music subscription is expired
Family Sharing requires the organizer to have the Apple Music subscription. If the organizer do not subscribe for the Apple Music or the Apple Music subscription has expired, the members will not enjoy the Apple music Family Sharing services.
2. The iCloud account is not the same with the one in the Apple music family
Another reason why Apple Music cannot share with your family is that Family Sharing is not properly set up on all devices. If the Sign-in Apple ID you used for Family Sharing and the one in the Apple Music Sharing Family is not the same, you won't use Apple Music Family Sharing feature.
3. Incompatible software
Family Music Sharing requires up-to-date software versions. So, using an iPhone, iPod, or iPad running on iOS 8 or above. If any member of the group is using a Mac, it must be running on OS X Yosemite or a newer version.
If any member has outdated software or the software and its device is incompatible, it may lead to "Apple Music Family Sharing not working" problem.
4. Members from different countries
To be part of a Family Sharing group, it is necessary for all members to have an Apple ID registered in the same country. If members' Apple IDs are from different countries, they will not be able to join the Family Sharing group.
According to the reasons mentioned before, there are five solutions for you to fix the "Apple Music Family Sharing is not working" problem.
To do that, go to Settings > [your name] to check if your new iPhone is signed in with the same iCloud account in the Apple Music family. If the Apple ID used is not the same as that in the Apple music family, scroll down to the bottom of the screen and tap "Sign Out," then sign in with Apple ID in the Family Sharing.
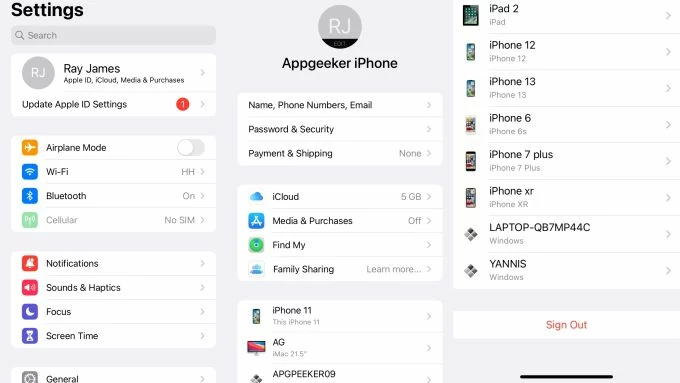
To do this with your Mac, Click on the Apple icon on your Mac book's upper-left corner. Navigate to System Preferences > iCloud to check your ID.
Without enabling Apple Music in Share Feature, music from the family members cannot be shared between family members, and music it needs cannot be accessed by the family members.
To turn on Apple Music, navigate to Settings > [your name] > Family Sharing to open the Share feature and check it. and then toggle "Apple Music" to ON.
If you fail to share music by using above ways, you just need to remove all the current members from Family Sharing, and then add them again by sending new invitations. You can do this on your iPhone in Settings > [your name] > Family Sharing to tap on the members' names to remove them.
To send them new invitations to join Family Sharing, navigate to Settings > [your name] > Family Sharing. Click the plus icon at the upper-right corner to send them new invitations to join Family Sharing.
You can fix some unknown bugs appeared in Family Sharing by re-sign in your Apple ID. To do this, Go to Settings > [your name] > Sign Out. Then re-sign in your Apple ID.
To do this with your Mac: Click on the gear icon and navigate to Settings > Apple ID > Sign-out. Click the 'Sign-out' button and then re-confirm to log out of your Apple ID. Finally, re-sign in your Apple ID.
Conclusion
Family Sharing is one of the fastest and most convenient methods to share music with your family members. As you can see, it is easy enough to use Apple Music Family Sharing feature on iPhone. You can make it in a few minutes.
1. Will I lose my music if I leave Family Sharing?
No, leaving Apple Family Sharing will not cause you to lose your music. Your personal music library, including any songs you've purchased or added to your library, will remain intact on your device.
However, if you were accessing Apple Music through the shared subscription provided by Family Sharing, you will lose access to that subscription and its associated features once you leave the group. You can still continue to listen to your personal music collection and any songs downloaded or saved for offline listening.
2. How does family subscription work on Apple Music?
With Apple Music's Family Subscription, up to six family members can share a single Apple Music subscription, it allows everyone to enjoy unlimited access to Apple Music's vast library of songs, playlists, and other features.
3. How can't I connect to Apple Music?
To resolve the issue promptly, start by restarting Apple Music on your device. Another option is to restart your iPhone or ensure that both your device and the Apple Music app are updated to the latest version.