
Transferring Music from iPhone to iTunes
Apple has its own tool named iTunes to help you sync music with iPhone. But you have several other options to get your music on iPhone without using iTunes.

You can use Apple Music, cloud services, and third party file transfer apps to add music to iPhone without iTunes.
Apple provides its users with iTunes to download, organize, import and play digital media files on their computers, as well as sync them to iPhone, iPad and iPod. That includes your music library. With it, you can sync your music from computer with iPhone quickly.
While iTunes generally works, sometimes you may experience with iTunes not syncing issue, you may suffer from running slowly or various lags. You may not want to make a music sync process of your iPhone — the music on your iPhone that doesn't lie in the iTunes library locally will be overwrote — you want to hold onto all existing tracks on the device.
So, can you transfer music to iPhone without iTunes? Well, yes. there're a few ways, which will cover streaming services, cloud storage sites and music transfer apps from third party developers, to transfer songs to iPhone without using iTunes. Here's how.
Also see: iPhone is disabled and says connect to iTunes
Undoubtedly, Apple's music streaming service — Apple Music, allows transferring music to your iPhone without iTunes for offline listening if you subscribe to the service. It offers a massive catalog of more than 75 million songs, making it easy to listen to what you want. Recently, the app has even added support of lossless audio and Dolby Atmos.
Here's how to add songs to iPhone without iTunes using Apple Music.
1. First of all, open Settings app, scroll through the page until you see Music, tap it, then turn on Sync Library. If you want music that is added to your library to be downloaded automatically for offline listening, turn on Automatical Download as well.
2. Open Music app.
3. Browse for the song, album or playlist you'd like to put onto your iPhone, tap 3 dots in the upper right corner, then select Add to Library from the menu.
4. Go to Library tab in the bottom, select the song, album or playlist you just added.
5. Tap three dots at the right side of the song, then tap Download from the pop-up menu.
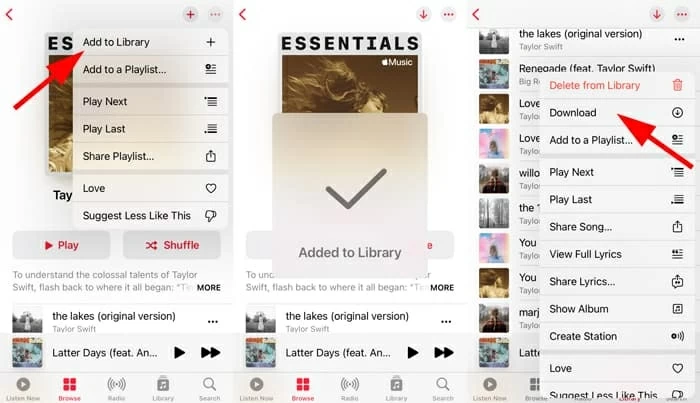
You can simply tap the download button in the menu to download music to iPhone without iTunes.
6. Wait for your songs, album or playlist to complete downloading to iPhone. Once it done, you should get a grey circle with a down arrow in it.
Now, you're able to listen to the music on your iPhone without Wi-Fi or Cellular data. You can also add the songs to your playlist or build a new playlist with new name.
So, what about your music that stores on computer hard drive? Is it possible to transfer these music files to an iPhone without iTunes syncing? Third-party apps can be useful.
In this section, we're going to use a program called Appgeeker iPhone Data Transfer. It is very convenient and powerful, capable of transferring your songs to and from iPhone without touching the current music library, as well as managing your library: add, edit, move, delete, export, create and manage playlist, and more. Not just that, the app also works pretty well in transferring photos, videos, audiobooks, TV shows, contacts, PDF, podcasts and more.
More features included:
The application brings versions for both Windows and Mac users. You can get it by clicking the links below:
To put music on iPhone without iTunes from computer, take the following steps:
1. Connect your phone to your computer using a USB cable. If a message prompts you to Trust This Computer, do it.
2. Open iPhone Data Transfer. Your phone should appear in the program interface.

3. Choose Music in the left column. This gets you into your music library, like the image shown in the following screenshot.

4. To transfer songs over to iPhone (without iTunes), you can simply open the computer folder where your media collection are and drag and drop your songs into the window.
Alternatively, click the "Add" icon in the top of the screen, from the opening Windows Explorer, navigate to your music collection and import your songs.

Tip: The application comes with a handy converter that automatically converts track on-the-fly to a playable format if it isn't compatible with your iPhone media player app.
5. Done! You have successfully added your music from computer to iPhone without the help of iTunes. They should appear in your Apple Music app.
You can now do more things about your songs:
Video Guide: How to Add Music to iPhone without iTunes
Another popular music transfer tool available for you to copy music to iPhone that doesn't require you to run iTunes at all. It claims to be the best iTunes alternative for your media synchronization including songs, videos, ringtones, podcasts or books. The steps are pretty easy:
1. Run CopyTrans on your PC and connect your iPhone. The tool only works for Windows operating system. If you have a Mac saving your music library, you may try iPhone Data Transfer mentioned above or other music transfer utilities out there.
2. Click "+Add" button located in the top center of the interface, navigate through your local folder to select the songs you want to put onto iPhone, then click "Open." The software also supports drag-n-drop to import files.

3. Click the green "Update" button at the upper left corner. The music moves to your iPhone automatically and appear in the Music app.
Related: How to recover text messages from iPhone without backup
Unlike third-party file transfer applications, cloud storage service doesn't give you ability to transfer music to iPhone directly. Instead, you'll have to upload your favorites to the cloud, and then download it to your phone.
The whole process involves Wi-Fi or Cellular network, so make sure you have a stable and strong internet connection in case any interruption.
Follow these steps to learn how to upload music to iPhone without iTunes through a cloud service:
1. Download and install a cloud app on your computer, here we'll use Dropbox. There are many of other popular apps available to choose from: Google Drive, OneDrive, iCloud Drive...
2. Sign up for a Dropbox account if you haven't.
3. Add the music files to Dropbox folder, which should be located in your system tray on Windows, or in your menu bar on Mac. It supports MP3, AIFF, M4A and WAV audio formats.

4. Wait for your music to upload to your Dropbox account.
5. Install Dropbox app on your iPhone, and sign in with your credentials.
6. Open Dropbox, and select the song to play on your iPhone (network connection is required).
Dropbox also offers offline listening for your music. To do this, select a song in the list, tap the three dots next to it and then Make Available Offline.
The only caveat about the app is that it only comes with 2 GB of free space, which can be filled with quickly when you have a large number of songs to upload. If you really like the service Dropbox offers, it would be better to upgrade your account to Plus or Family (2 TB), or Professional (3 TB) for getting a lot more space. [Also see: How to fix iPad not charging]
Not all iPhone devices have YouTube Music app installed — after all, Apple Music works well. But if yours does, it can help you stream, listen to and download music from YouTube to your iPhone without a hitch, as long as you subscribe to its premium plan ($9.99/month). You have two ways to add music from YouTube to iPhone and enjoy it offline.
1. Open the YouTube Music app on your iPhone.
2. Tap your profile picture.
3. Tap Downloads.
4. Tap Settings.
5. Toggle on the switch to Download an offline mixtape.
1. Open the YouTube Music app on your iPhone.
2. Select the playlist, album, or song you want to download for enjoying on the go, then tap three dots there
3. Tap Download. You can also tap the download arrow on the cover art of the song or on the album or playlist details page.
