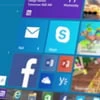
How to Screen Record HP laptop in Windows 10
Wonder why your iPad and iPhone cannot sync, or how to fix "iPad and iPhone not syncing" issue? Check this post to solve problem in easy ways.

7 solutions to fix the "iPad and iPhone not syncing" issue.
When you want to transfer photos from iPhone to iPhone, iCloud may be the first tool come to your mind. It is indeed a great tool to help you transfer data between iOS devices. Especially when your iPhone needs to update and you want to retain your important data.
However, users will encounter iPad and iPhone not syncing problems because of full iCloud storage, poor internet connection and wrong settings, and so on. Under these circumstances, you cannot sync data between iPhone and iPad successfully. Then what can we do to deal with the iPad and iPhone not syncing issue? This article will give you some tips.
iCloud is a service provided by Apple that lets you store and sync your files and data on the cloud. You can easily access and manage files and data across your Apple devices using iCloud. With iCloud, you can automatically back up your devices, ensuring that your important data is safely stored.
Tip: On your Windows computer, open a web browser and go to iCloud.com. Then sign in to iCloud with your Apple ID and password and click on the "Photos" app icon on the iCloud website. You can transfer photos from iPhone to Windows by using Photos app.
Before solving the syncing problem, we need to get the awareness of why didn't your iPhone and iPad sync. You can also troubleshoot with it when you cannot transfer photos from iPad to iPad.
1. The iCloud account is not the same
Synchronization between devices using iCloud requires the same iCloud account to be signed in on both devices. If the sign-in iCloud account in both devices are not the same, your data cannot be stored and sync.
2. Disabled files sync in iCloud settings
Only when files sync enabled in your devices, you can store your files and data in the cloud.
3. Not enough space left in iCloud storage.
iCloud provides a limited amount of free storage, and if you exceed that limit or do not have enough space available, the syncing process between iPhone and iPad will be prevented.
4. Poor internet connection.
It is necessary to keep an available and stable internet connection when you sync your data to the cloud. If not, problems like delays, incomplete syncing will happen.
5. Something wrong in the Apple system
Apple's systems including iCloud play a crucial role in achieving syncing. Any disruption in these systems will result in syncing problem.
6. Unexpected bug due to the outdated system
If you haven't updated your iPhone/iPad for a long time, some unexpected bug may cause the syncing process not function properly.
7. Time and Time Zone settings are different
Accurate time and time zone settings is needed for you to sync data across devices. If the Time and Time zone settings are set different, syncing error may exist.
From the previous part, you might have known why didn't your iPhone and iPad are not Syncing. Then you may want to learn the possible fixes. The following methods will help you get rid of the syncing issue on your iPad/iPhone.
To check both your devices signing in the same ID, go to "Settings" > [your name]. If not, tap "Sign Out" to sign out the ID, then sign in with the same Apple ID.
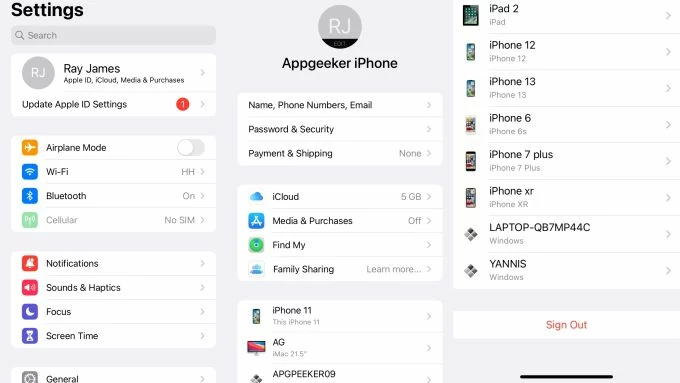
If syncing is still not work properly, you should enable specific files sync in iCloud settings. Navigate to "Settings" > [your name] > "iCloud" to check if specific files sync such as Photos, Safari is enabled. If not, toggle it on to enable it.
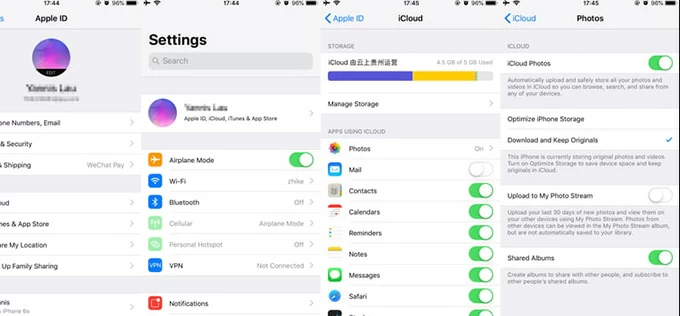
If the data didn't sync between devices owing to network problems, you should check if you connect both your iPhone and iPad to an available and stable internet or you have enough data when you use cellular data.
To check how much space left in your iCloud storage, go to "Settings" >[your name] > "iCloud". If there is no enough space to store or sync your data, go to "Manage Account Storage" to delete useless photos and apps to free up space.
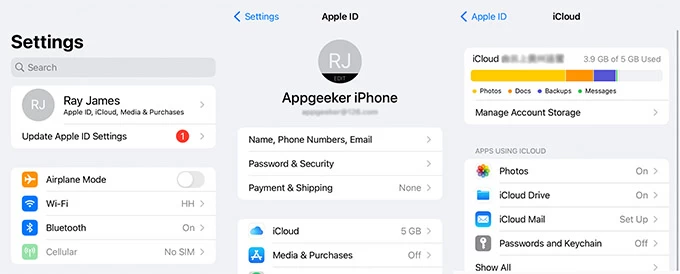
If you still come up empty-handed after trying the methods above, please troubleshoot with the Apple system status. Go to Apple System Status page.
The updated patch released by Apple has the new fix to the existed bug causing syncing issue. So, guarantee you have updated your iPhone and iPad. To check if there is any update, go to "Settings" > "General" > "Software Update".
To update the time and time zone settings on both devices to fix syncing problem, go to "Settings" > "General" > "Date&Time". Then toggle on the "Set Automatically" to allow your iPhone/iPad adjust time and time zone based on your current location.
If you tried all methods above but none of them are working to fix "iPad and iPhone not syncing" issues or find iCloud too complicated to operate, then a convenient iCloud alternative tool - iPhone Data Transfer can help you seamlessly sync your data between iPad and iPhone with one click, including photos, music, ringtones video, etc.
Step 1. Open iPhone Data Transfer by double-clicking the app and plug in your iPhone and iPad with lightning-to-USB cables.

Step 2. Select source iPhone. Choose the source device from the drop-down menu at the top of the main page and the other device automatically becomes the target device to receive data.
Step 3. Tap on "Phone to Phone" button at the bottom of the home page. Then tick on the files from the given item and click "Start" to start the transfer process.

Conclusion
With these ways, you can totally figure out the sync error in your iPhone/iPad. Wish you have fixed the "iPad and iPhone not syncing" problem successfully.