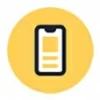
Easy Ways to Screen Record on Windows 10
Here, we will show you how to screen record on HP laptop in Windows 10 step by step.
Taking a screenshot on your HP laptop is a simple task. You just hit the Windows logo key and PrtScn key together and the screen is saved to your computer's clipboard.
But what if you want to record your HP laptop screen in Windows for some other reasons, like capturing a Windows 10 gameplay, screen recording an educational tutorial, or saving streaming videos that can't be downloaded? Also read: How to record YouTube video on Mac.
Just as it's easy to screenshot or screen record on Mac, you can screen record those activities on Windows 10 HP laptop with the built-in screen recording software - Xbox Game Bar simply. Beyond simply recording your actions on a Windows device, you have the ability to automate buffer creation and extend the recording length to its fullest.
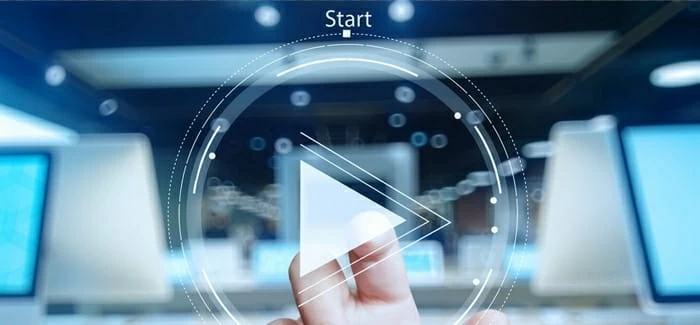
An HP laptop screen recording can be made using the in-built tool provided by Windows 10.
However, if you want to record more than just one application or need to capture your entire HP laptop screen or desktop performance, it is advisable to use a third-party tool that works well on Windows, like AppGeeker Screen Recorder or OBS. Xbox Game Bar doesn't allow Windows 10 users to access these advanced features.
In this post, we'll break down how to screen record on HP laptop in Windows 10 with Xbox Game Bar, AppGeeker Screen Recorder, and OBS separately.
1. Press Windows + G to open Xbox Game Bar.
2. Tap Win + Alt + R together to start screen recording.
3. Press Win + Alt +R again to stop recording.
Table of Contents
As a built-in gaming overlay on Windows 10 whose core belief is to enhance users' gaming experience, Xbox Game Bar is widely to be known for its feature of screen recording, which is also recognized as the most useful one.
While Xbox Game Bar makes it easy to record screen on HP laptop that's running Windows 10, it lacks the ability for screen recording multiple windows' activities at a time, a full desktop screen, and File Manager.
Before HP laptop screen recording, please make sure that Xbox Game Bar has been activated on your Windows 10 already. If not, follow below steps to enable the app.
1. Press the Windows logo key + I to open "Settings". You can also first click on the "Start Menu" button, then the cog wheel icon to bring out Windows "Settings."
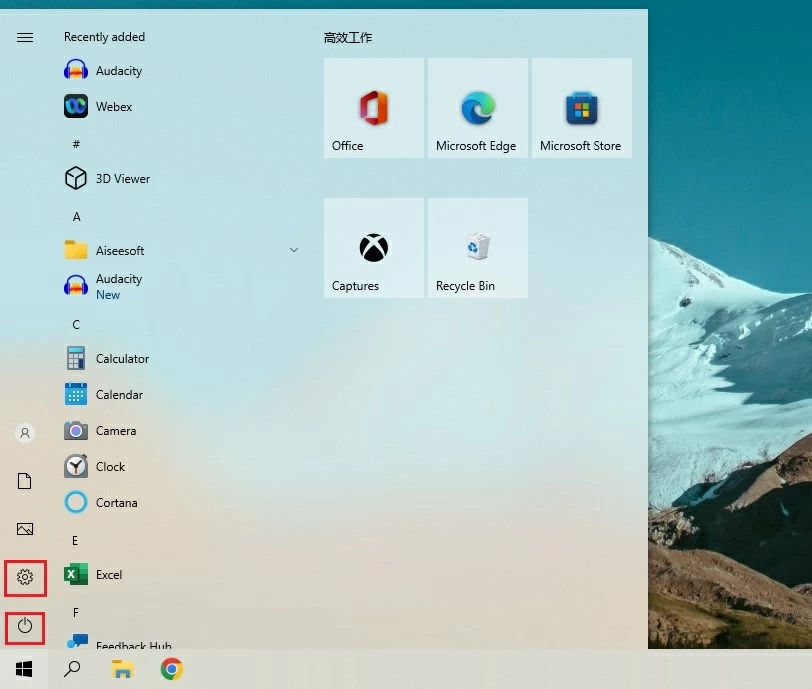
You will have to enable Game Bar in your HP laptop before screen recording.
2. Click on "Gaming", or type "Xbox Game Bar" in the search box. Then press the key Enter twice. You'll see a page of Game Bar's control center where it controls how Game Bar opens and recognizes your game.
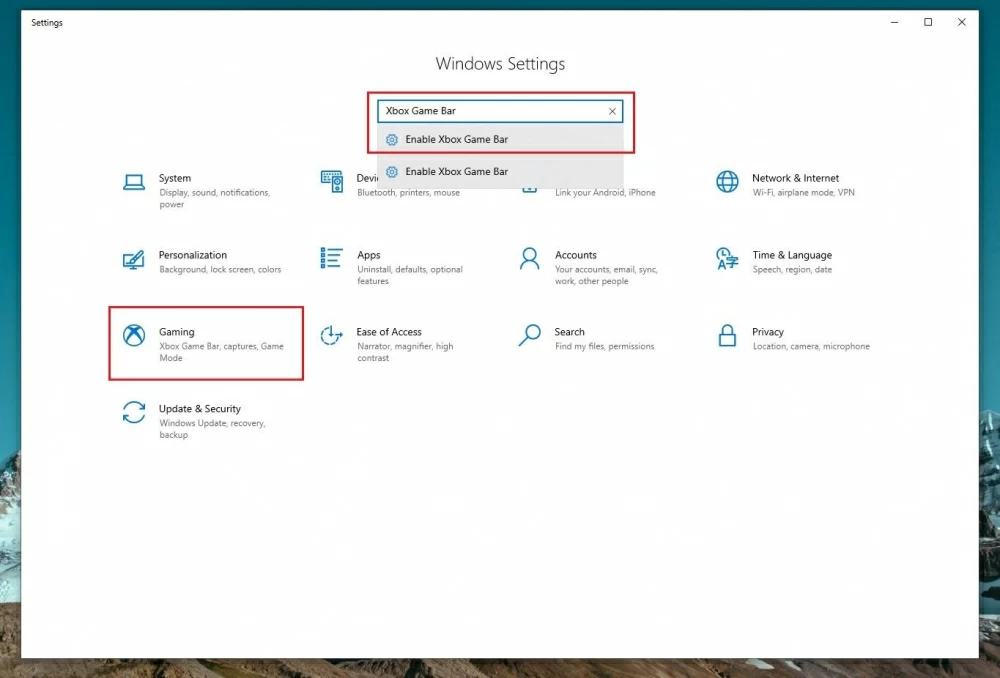
Search Xbox Game Bar in the box.
3. Click on the toggle button to switch it to the ON position. If you've had an Xbox 360 or Xbox One controller connected into your HP laptop, tick the square box, in this case you can open Game Bar just by pressing this ball icon button on your game controller next time.

Turn on the switch to enable Xbox Game Bar screen recording capability on HP laptop.
Step 1. Go into the app you'd like to record.
Step 2. Press the Windows logo key + G to open the widget toolkit. It can be found on top of your computer screen.

Step 3. Tick the checkbox "Yes, this is a game."
Step 4. Click widget Setting > Capturing > All. In this way, the system audio and microphone sound can be recorded simultaneously.
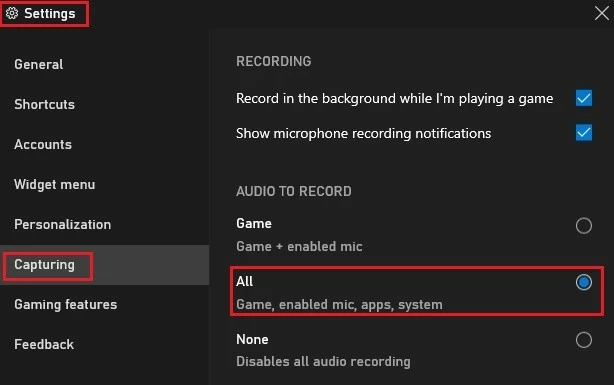
Step 5. Press the Windows key + Alt + R to start capturing video. You can also do it by clicking Capture > Start recording. While recording your HP laptop, a small recording widget with a blue Stop Recording button will pop up on the right side of your screen. It shows your actual recording time and gives you the option to turn on or turn off the microphone sound as you wish.
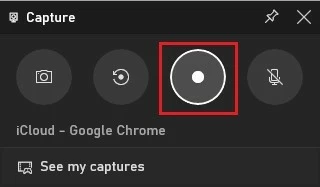
Step 6. Press the Window + Alt + R keys again to stop recording. Once you're finished, you'll get a message that says "Game clip recorded."
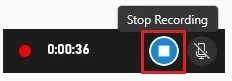
To access the recorded video files on your HP laptop in Windows 10, which are saved in MP4 format by default, go to This PC > Videos > Captures. If you're recording games, game video clips can also be found under the Game DVR menu in the Xbox app, where you can edit and share.
If you're searching for Windows Screen Recorder to compensate for what Game Bar couldn't complete, a recording tool like AppGeeker Screen Recorder will bring you an all-in-one suite of features you can use for recording screen in HP laptop with Windows 10 operating system.
It combines all screen recording features like Video Recorder, Audio Recorder, Game Recorder, Window Recorder, Webcam Recorder, Phone Recorder, and Last Recorder into one single app, which is really beyond users' expectations.
What's more, unlike Windows 10 Game Bar, it neither sets limits on the number of app activities nor footage from your HP desktop screen while recording. But, if you use AppGeeker to screen record, you can either capture different app performances or File Explorer on HP desktop. You even have the ability to add texts, shapes, and callouts for annotating captured videos, or to convert and compress files you've saved.
1. Download and launch the Screen Recorder on your HP laptop. Then a concise overlay will appear on the center area of the screen.
2. Select "Video Recorder." That will bring out all widgets below "Video Recorder", including Display, Webcam, System Sound, and Microphone. "Video Recorder" mode is exclusively for screen recording all windows activities displayed on the HP laptop. For Windows 10 gaming video recording, choose the "Game Recorder" option.
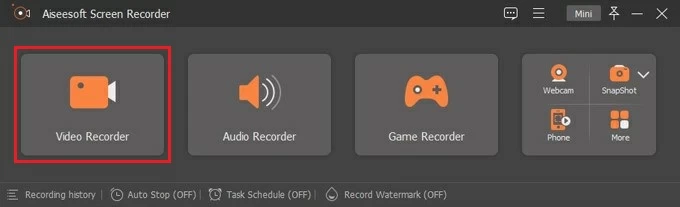
3. Click the "Full" button to record the whole screen of your HP laptop. Or click "Custom" to select the size of your recording window. You'll have the ability to record the full HP laptop screen, a window, or an area of any arbitrary size.
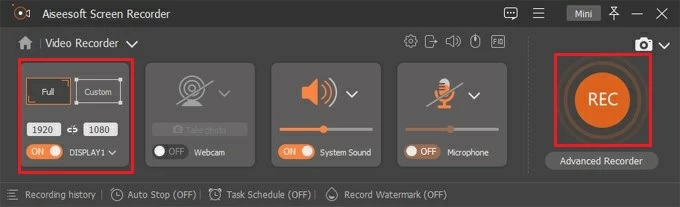
4. Click on the "REC" button to start screen recording. You can find the button on the right side.
5. Press the red "Stop" button on the left of the bar to stop recording. When the recording is finished, the captured video will pop up on the screen for you to preview. You can just click "Done" to save it or use the editing tool to select and edit videos right away.
![]()
In the lower-left corner of the dialog, previously saved videos can be found in "Recording history."
OBS is another good choice if you're looking for a free screen recording application, which works well in Windows 10 or Windows 11 to record videos from your entire HP laptop screen. It's popular among podcasters, vloggers, gamers, and live-streamer as well. Install and launch the app before reading the below guides.
1. Choose "optimize just for recording, I will not be streaming." If it's your first time launching OBS on your HP laptop, a dialog box called "Auto-Configuration Wizard" will pop up immediately. Click the option that meets your needs, the Wizard will automatically determine the best settings for your screen recording.
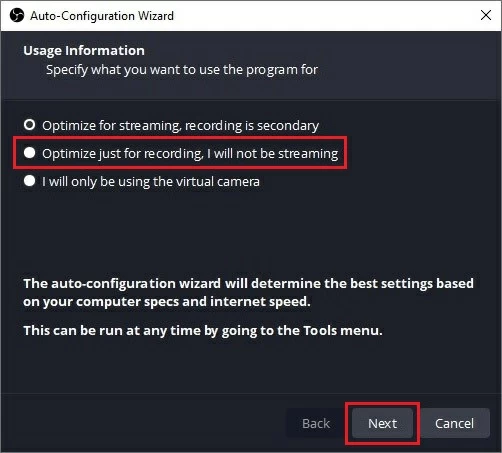
2. Click the "+" icon under Sources, or right click in the box to add a new source. You'll have numerous sources available such as Browser, Game capture, Image, and Display Capture. By default, OBS will not capture anything on the screen, that's why the preview window is black.
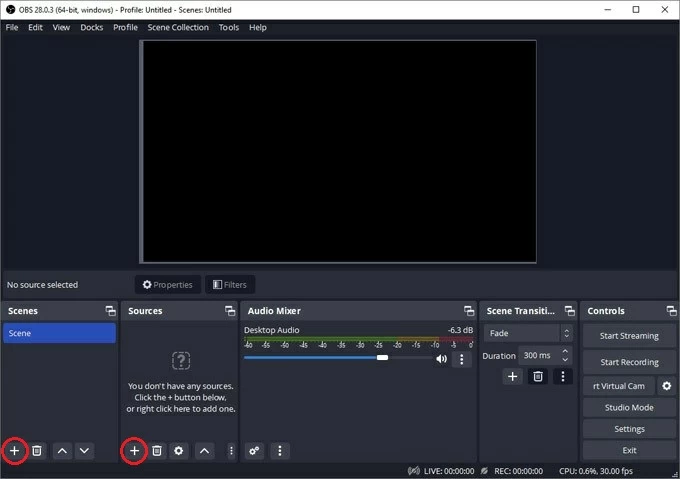
3. Click on "Display Capture" from the list. You can rename the file under "Create new" in the pop-up dialog, then press "OK."

4. Select a Display, and then click on "OK."
5. Click on the "Start Recording" button under Controls. In the duration of the screen recording, perform anything you want to be captured on HP laptop.

6. Click the "Stop Recording" under Controls.
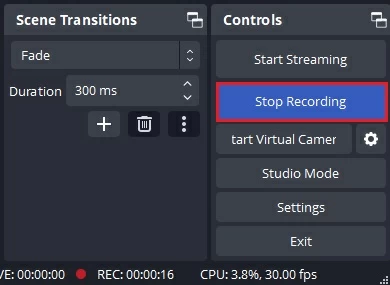
When the HP laptop screen recording is finished, you can find previously captured videos in File > Show Recordings. You may also find the output file extension is MKV, which is regarded as the best way to guarantee you don't get corrupted clips.
But if you feel like converting its recording format to mp4, flv, or mov, it's easy to make a change in File > Remux Recordings. The output can also be changed to MP4 or MOV files under Files > Settings > Output in OBS.
1. Does Windows 10 have a free screen recorder?
Yes, Windows 10 does have a free pre-installed screen recording utility called Xbox Game Bar. With Xbox Game Bar, you can easily record your gameplay and share it with your friends or on social media. It can be accessed by pressing the Windows Key + G. If it's not working on your Windows PC, you can get it from Microsoft Store.
2. How do I record my HP laptop screen on Windows 10 without an app?
You can use the built-in screen recording feature in Windows 10 to record your HP laptop screen without downloading other third-party apps. Here's how to do it:
The recording will be saved in the "Videos" folder in your "Captures" folder.
3. How to take screenshots on HP laptop using Xbox Game Bar?
Once Game Bar is launched, you can take a screenshot by clicking the camera icon in the Game Bar or by pressing Windows key + Alt + Print Screen.
4. Where can I find my recordings captured by Xbox Game Bar in Windows 10?
By default, captured video recordings and screenshots will be saved in the Captures folder under the Videos folder in your Windows user account. You can access this folder by opening File Explorer, navigating to the Videos folder, and then opening the Captures folder.
5. What to do if Windows screen recorder doesn't appear on my HP laptop?
If the Windows Game Bar doesn't appear, there are a few steps you can try to fix the issue:
If you have more questions, please read Troubleshoot Xbox Game Bar on Windows.