
How to Recover Deleted Contacts on Samsung
Getting a new Android phone brings great experience, but some may have confusion about how to deal with the content on the old device.
Have got a new Android and wonder what to do with the old data? Here're a few ways letting you transfer data from one Android to another:

Access your old data by transferring all the content to your new Android phone.
Everyone likes to upgrade to a new phone, but no one wants to lose data in the old phone. You might have important files, beautiful memories, useful contacts, precious pictures and many other things that you cannot lose. Therefore, you'll want to find a way to transfer the data from your old phone to the new one.
Transferring data from one Android to another has been a cumbersome process for years. People used to transfer data files one by one, and some data was even non-transferrable, such as logs, notes, and calendars. However, now, you can transfer data from Android to Android without any hassle or data loss. But for that, you need to know the right method. Without further delay, let's start the discussion.
If you want to stay away from all hassles and complications of transferring data from Android to Android, Phone Transfer will be your perfect option, which is a splendid application developed to transfer your data in no time. With one click, the selected data on your old Android will be transferred to the destination device, easy and quick.
Phone Transfer is a complete and all-in-one application for data transfer. Whether you want to transfer between Androids, iPhones, or Android and iPhone, it does the job more than perfect. On the other hand, it transfers almost anything from your phone, including audio, videos, images, contacts, text messages, call logs, contacts, apps, and many more items.
Most importantly, many of the apps available on the market can only transfer data to a few certain selected brands. But Phone Transfer covers a wide range of devices and brands.
Step 1: Download Phone Transfer and launch it on your computer.
Open the app, you will see four options at the top from the interface.
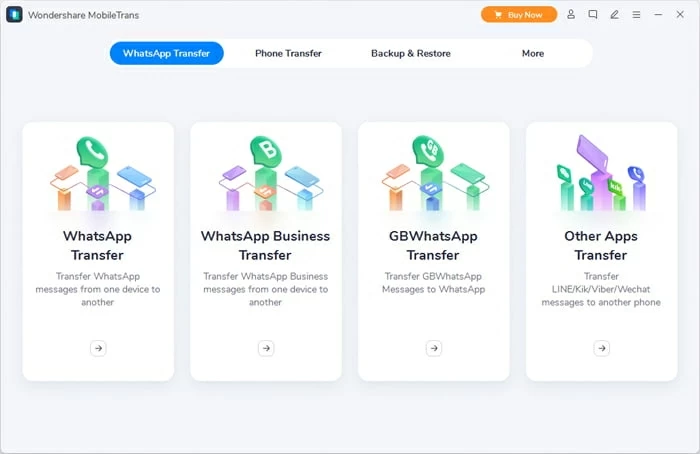
Various options for data transfer from one phone to another.
Step 2: Choose 'Phone Transfer' > 'Phone to Phone'.

Available to transfer data across platforms, like phone to phone, phone to computer, iCloud to phone.
Step 3: Select desired data and get it transferred to the new Android.

Move the selected data from the source phone to the destination phone — Android to Android.
Be aware that don't unplug your Android devices before the data transfer is done. As you can see, Phone Transfer transfers all your data by clicking on just one button. And the best part is that it supports almost all devices of Android/ iOS versions. After selecting the data, everything is done automatically, and you only need to wait for the process to complete.
Moreover, it is suitable for beginners as it is easy and quick. Anyone can transfer the data from one phone to another without any hassle. Other ways of data transfer between Android phones take a lot of time, and they are not easy. Furthermore, they do not support all Android devices and versions. Thus, if you want an application that can work in every case and scenario, Phone Transfer is ideal.
If you want to switch to a new Android phone, it is quite easy to transfer the data from the old Android phone to the new one using your Google account. It creates a backup of the source Android and then restore it to the new phone. All it requires is the network connection on both your Android devices.
Before you start, connect both Android devices to the charger. It is necessary to avoid interruptions during the process. Now, follow the steps:
1. Sign in with your Google account.
On your old Android phone, sign in to your Google account. If you have already signed in, you can skip this step. If you don't have an account, create a new one and sign in.
2. Create a backup of the old Android.
Now, it is time to back up your data. Even if your device creates a backup automatically, it is better to create the latest backup to ensure no data loss. For creating a recent backup, go to Settings. Tap on Google and then tap on Backup. Then tap on Back up now. It will take some time to back up your data. Wait patiently.
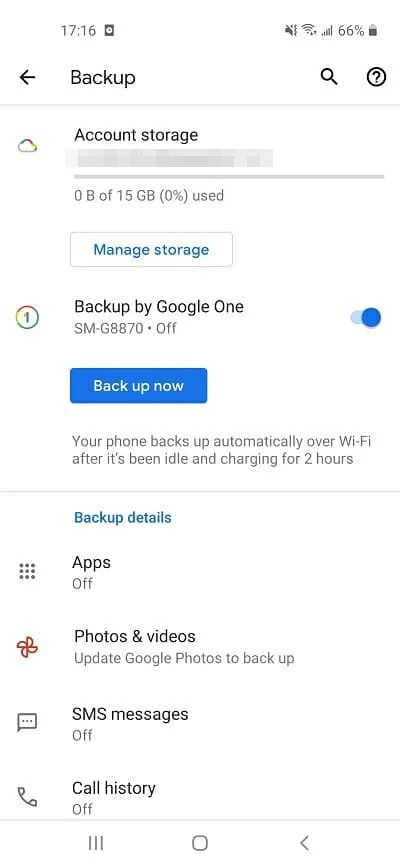
Create a backup of your old Android phone.
3. Get ready for the data transfer on your new Android phone.
Grab your new Android phone. When you start the device for the first time, set it up first. You will have the start option. Tap on it and connect your Android to network.
4. Restore data from Google account to the new Android phone.
Then You will have the Copy apps and data screen. Tap on it. On the next page, Choose A backup from the cloud. Sign into the same Google account in which you backed up your data. After logging into your account, you will see the backup that was created on the Google account/ cloud. Tap on the latest data which should be the backup you created in Step 2.
5. You will have the option to choose what you want to restore. You can choose apps, messages, contacts, and everything. Select what you want and then tap on Restore. Wait for it to get the job done.
After that, your data is transferred from old Android to the new Android device successfully. You can do the data transfer using a Google account, but keep in mind that it takes a lot of time. If your data is massive, it may require the premium Google Drive service because the free cloud storage you can use is only 15 GB.
The process takes too much time, and there are many steps involved. The worst part is that if there is any problem in the middle, such as loss of the Wi-Fi network, power outage, or low battery, the process will be interrupted.
Phone Clone is the official application of Huawei that can be used to transfer data from any Android device to your Huawei phone. It has made data transfer simpler than ever before. The notable feature of the application is the speed. It is super-fast and can transfer data at a speed of up to 8 GB per minute. Make your Android phones paired up using a QR code, you can transfer almost everything from contacts to messages.
Note: It works only on Android 7.0 or above.
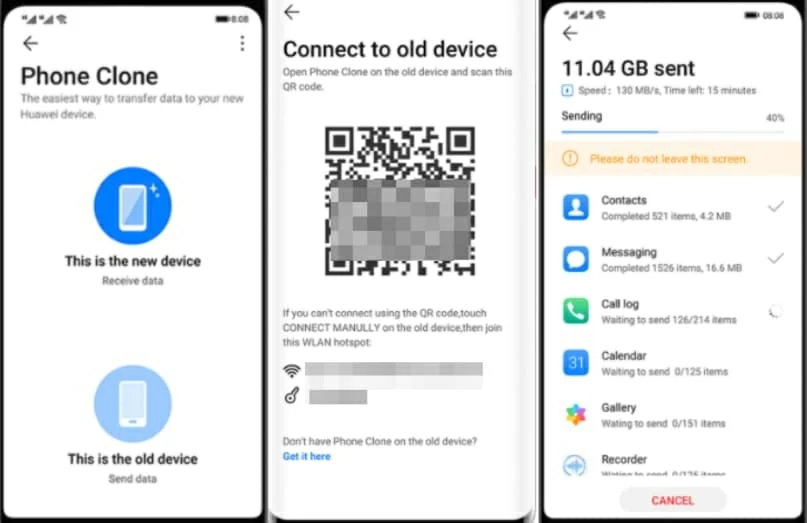
Migrate the data from one Android phone to Huawei device using Phone Clone.
Samsung has also introduced its data transfer application, named Smart Switch, that can transfer data from any Android phone to Samsung phones. The transfer will be easy and quick, and you can get the application for free from Google Play Store.
Before the transfer, you can easily choose the items you want to transfer. It makes the process easier and quicker. You can connect the two devices via a micro-USB to micro-USB cable and do the transfer with a wired connection.

Copy selected data from your old Android to your Samsung device.
We have discussed various methods to transfer data from Android to Android. All these methods are helpful. You can use the Google account method on Android devices, but it takes too much time. If you have a Huawei phone, you can try Phone Clone. Samsung users can go for Smart Switch. All these methods have their distinct pros and cons. If you are looking for a fast, simple, and reliable method, Phone Transfer will be the easiest one to transfer your data with one click and works on almost every Android phone.