
How to Restore Text Messages from iCloud
Find efficient ways to recover deleted photos on an iPhone without a backup - from Recently Deleted album, using iPhone photo recovery tool, or via iCloud Photos.
I've deleted a group of pictures on my iPhone and I didn't realize that some of them had not backed up either with iCloud or iTunes. Is there any way to restore these photos without backing up iPhone? They were taken 3 weeks ago.
Losing or accidentally deleting photos on the iPhone without them being backed up, or having Recently Deleted folder cleared out, is such a frustrating situation that no one hopes to encounter. This post focuses on how to recover deleted photos from iPhone without backup, and shows you a tip of getting back iPhone photos to the photo library on iCloud - which is not part of iOS backups.

Even no backup exists, iOS Recently Deleted album and a 3rd-party recovery tool may help you recover deleted iPhone images.
To perform iPhone photo recovery without backup, all you need to do is to check Recently Deleted folder in Photos app, download photos from iCloud, or try a professional & easy file recovery tool like iPhone Data Recovery to retrieve permanently deleted photos without iPhone backup available.
Jump to:
Yes. There are potential ways of retrieving deleted photos on an iPhone without backup.
Apple has made the recovery of photos that were deleted but not backed up possible. Every photo deleted in the last 30 days is in the Recently Deleted folder built into the Photos app, and can be quickly restored to gallery without a backup prior to being permanently removed.
If you're in a situation where you fail to find or see the deleted photos in Recently Deleted folder, to increase the chances of recovering iPhone photos without backup files, stop using your iPhone in no time after deletion. The deleted pictures are not really gone from your iPhone but waiting to be overwritten with any new data.
It's not sure how long the photos will be overwritten or completely erased from the flash memory, but it's important to employ a trustworthy data recovery utility, which is supposed to dig through your device and recover deleted photos after deleting from Recently Deleted.
When you don't have any backups available, neither in iCloud nor in iTunes, you would be confused that where to find recently deleted photos on the iPhone or where do photos go when permanently deleted.
Don't lose hope for that, and there are a few places where you may access your deleted photos onto your iPhone and get them back to your photo collection without relying on iCloud backup or iTunes backup.
So, you should know that iPhone deleted photos can be retrieved even they're not backed up anywhere, keep reading to learn how to recover deleted pictures on iPhone in 3 different ways.
The obvious option is to look in the Recently Deleted album on your iPhone and recover any photo for up to 30 days after you have deleted them, even you didn't backup your iPhone. You may be able to get back a single photo or multiple photos without backup at once - unless you already permanently cleared them out using the Delete function within Recently Deleted folder.
To recover permanently deleted photos (not in the Recently Deleted folder) without backup or data loss, skip to the next option.
Navigate to Recently Deleted album, and once you see your recently deleted photos remain in your phone, recover them in just one tap.
1. Open Photos and scroll down all the way to the Utilities section.
2. Tap Recently Deleted. Use your Face ID or Touch ID to access your recently deleted photos and find if the one you want back is there.
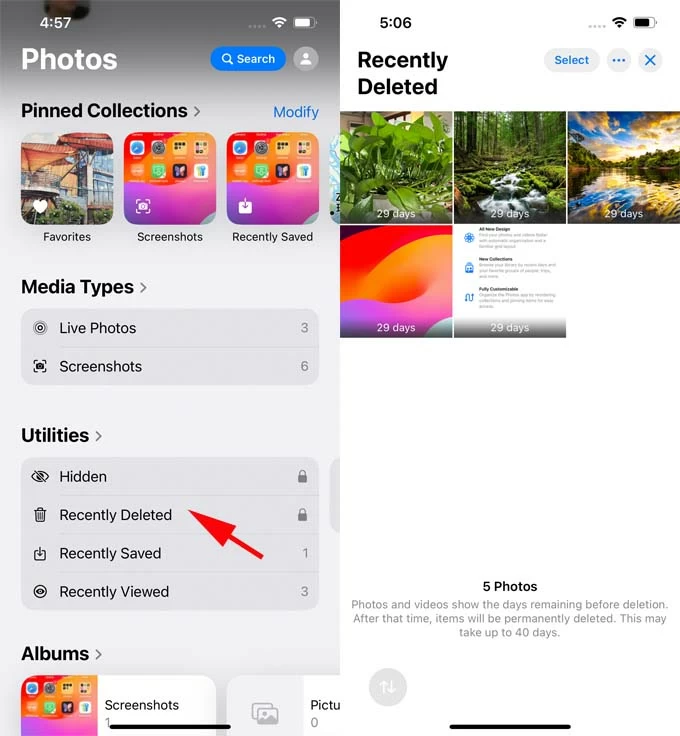
3. Restore deleted photos that were not backed up to main photo library of your iPhone.
Once restored, view your deleted photos inside your iPhone's Library, or edit and manage them.
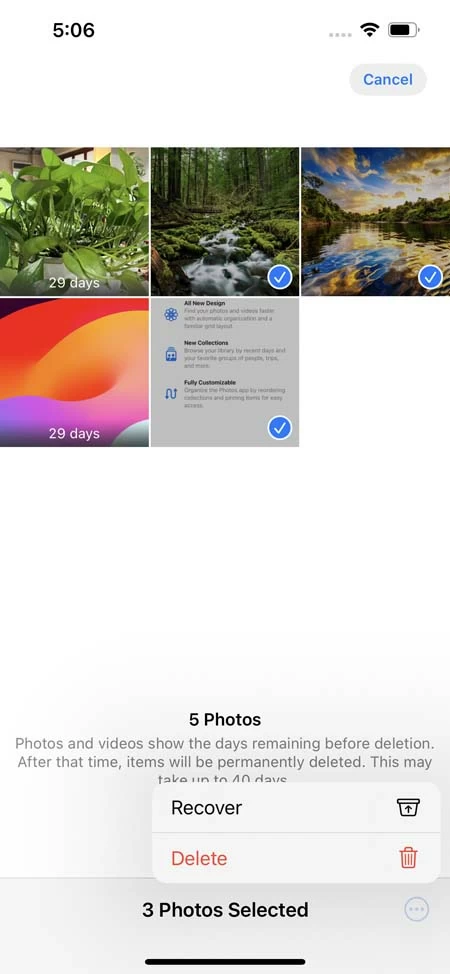
What if you may delete the pictures and then subsequently empty the Recently Deleted photos album, or your deleted imaged were permanently removed from your iPhone after 30 days, or you cannot find the old deleted photos in iPhone Photos app or iCloud? You wonder how to get deleted photos back without an iPhone backup, right?
Thankfully, with the robust iPhone Data Recovery, there's still a good chance those deleted or missing iPhone pictures that haven't been backed up can be retrieved easily.
It is primarily an easy service for recovering deleted or lost photos on any iPhone models with no backup copy needed. It builds with advanced scanning engine that is able to run a full-scan through the iPhone's memory and show you the files that you can recover. Also, it provides you with a clear Preview window allowing see the deleted images in thumbnails, and lets you restore the photos either individually or in batches.
The tutorial includes the precise instructions on retrieving permanently deleted photos from iPhone without backup or data loss. The process doesn't involve restoring iDevice to factory settings, which is a big difference when recovering pictures from an iCloud or iTunes backup.
Step 1: Connect your iPhone to computer
Once you install iPhone Data Recovery on your computer, run it.
In the absence of iOS backup, you can only retrieve deleted iPhone photos from its internal storage. So choose Recover from iOS Device mode on the left side, and then grab a USB cable to attach your iPhone to the machine.
Make sure to unlock your iPhone for a successful connection. Then click Start Scan button.

Step 2: Scan the iPhone's storage for permanently deleted photos
At this stage, the software will begin a deep scan to find the iPhone permanently deleted pictures from your photo gallery.
You can track the progress of the scan in the window. When the scan completes, the program brings up an intuitive overview of all types of files. And multiple categories listed on the left side guide you to locate the exact files quickly.
Step 3: Find deleted pictures on iPhone and preview the images before recovery
Now, it's time to choose the recently or permanently deleted photos you need to restore. Click "Camera Roll" category under "Media" section from the left pane, then check the photos to be recovered on the right pane.
If you're only interested in browsing and restoring deleted photos without backup, you can go to the top of the right pane and select "Show Deleted Only" option.
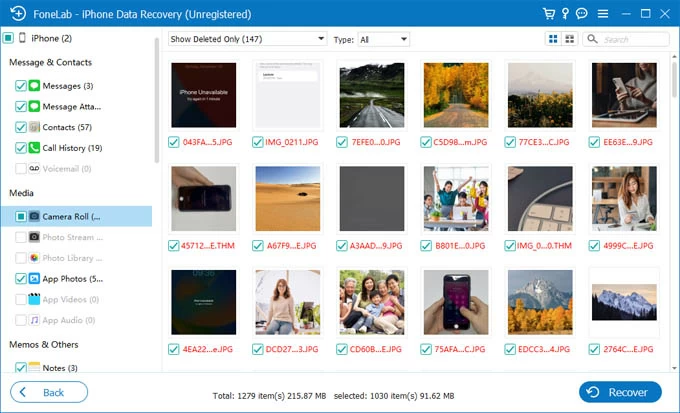
Step 4: Start retrieving deleted photos directly from iPhone without backup
Once your deleted photos are selected, press the Recover button at the lower right corner.
You will then introduce a pop-up window for designating the location where the recovered photos are saved. Finally, hit Recover button to get all of your deleted photos onto your computer. Those photos will be saved in their original formats: HEIC, JPG, JPEG, PNG, etc.

This is how you can recover deleted photos not backed up from iPhone. Besides, as one of the best file recovery applications for iOS devices, iPhone Data Recovery tool offers "Recover from iTunes Backup File" mode, letting you to view and retrieve deleted photos from iTunes backup without restoring your iPhone or erasing all data and settings.
Watch Video: iPhone photo recovery without backup
Tip: To put the photos back to your iPhone's Camera Roll after the recovery, click the link to learn several ways. The simplest way is to use iPhone Data Transfer, which facilitates matters when transferring music, photos, movies and other media files between iPhone and computer.
When you activate iCloud Photos, your camera photos automatically sync over to iCloud and can be accessed and viewed on all of your Apple Devices signed in with the same Apple ID. They're not included in the iPhone backups. Here're two routes on how to restore deleted photos on iPhone without backing them up using iCloud.
If you delete the photos from your iPhone's album, you can restore it from the Recently Deleted via icloud.com for 30 days.
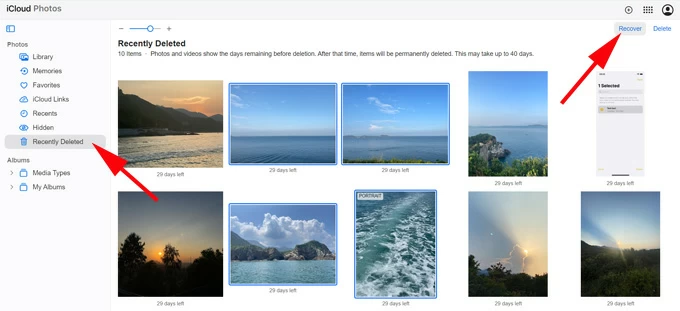
In case you're missing or have accidentally deleted a photo on your iPhone with iCloud Photos turned on but later off, you might still be able to find the disappeared photo in iCloud Photos. To restore deleted photos from iPhone via iCloud, make sure iCloud Photos is switch on.
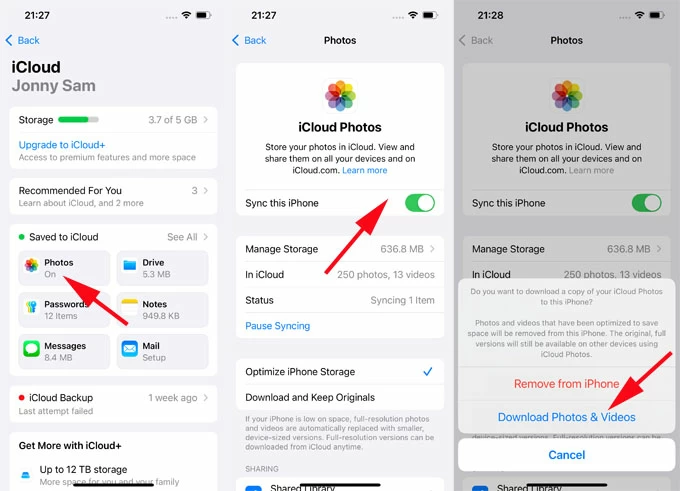
You can also perform iPhone deleted photos recovery by going to iCloud Photos website on device's web browser. Choose the pictures that were deleted on iPhone but still in iCloud, and tap three dots icon followed by Download. The downloaded photos will be saved to Files app, where you can get old pictures back to Photos app.
[Also see: How to recover photos on lost iPhone without the iPhone]
Conclusion
There's a lot more about how to recover photos from iPhone without any backup available by recovering from Recently Deleted, using iPhone Data Recovery tool, or from iCloud photo library without local iPhone backups. After the recovery, you're then able to see your photos again in the gallery.
Q1- Is it possible to recover deleted photos on iPhone without backup?
It's not 100% guaranteed, but there are 4 methods you can still try to recover photos from iPhone if you don't have backup for them in iCloud or iTunes/ Finder.
Q2- How to retrieve deleted photos on an iPhone without backup or without a computer?
To restore recently deleted iPhone photos without the need of using a backup or a computer, open the stock Photos app and navigate to Recently Deleted Album. If you're able to, do the following:
If you discover that Recently Deleted album is missing from Photos app, check the fixes here.
Q3- How to recover photos after deleting from Recently Deleted?
When Recently Deleted folder auto-delete the photos after 30 days, or you manually remove the recently deleted pictures from that folder, an option is to recover permanently deleted photos by restoring them from iTunes backup; though this will restore the whole iPhone and erase the data that were not included in the backup.
Getting no local iTunes backup? Consider trying AppGeeker iPhone Data Recovery software and attempt to get back permanently photos directly from iPhone without the backup.
Q4- Can I recover permanently deleted photos from my iPhone?
Yes. There's great chance to find permanently deleted photos on iPhone even after checking the Recently Deleted album in Photos app. You can use a data recovery solution to retrieve deleted pictures that are in the Recently Deleted album, or go to iCloud Photos website to find the missing photos.
Q5- How to recover photos after factory reset without iPhone backups?
Generally, there's no way to restore photos without backup after resetting iPhone. A factory reset will erase all data and settings in the device.