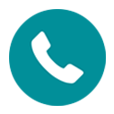
Get Back Call History of Huawei Phone
You probably have your data and document files scattered across your Samsung S10 (+)/ S10e. The unfortunate reality is that many if not most of its users experienced some kind of error with it. One of the more annoying ones is that some of data files has been somehow deleted, lost or disappeared, be it a couple of important contacts, valuable photos & videos, call logs, etc.
This doesn't take much technical know-how to recover data files from Samsung Galaxy S10 (+) or S10e. Below, we'll go over the easiest methods to find and get back everything you've accidentally deleted or lost, with even less effort.
1. Use Samsung Cloud to Restore Data on Samsung Galaxy S10
One great thing about having Samsung Cloud activated is that anything you delete from the device will keep safe within the server. This prevents contents from being deleted for good and allows you to restore files in the event of a mistake. If you've enabled "Auto back up" feature or manually backed data up in regular basis, try to restore the Samsung Cloud Backup to retrieve files to Samsung Galaxy S10 phone.

[Also Read: How to Use Samsung Cloud to Backup or Restore Data]
Suppose you have backup files hanging around on the computer via Samsung Smart Switch, you can restore local backup and get back deleted data files on Samsung S10 Plus & S10e, which is available at this link.
2. Samsung Data Recovery Utility Applied for S10 (+) & S10e
It's not entirely impossible to recover data on Samsung S10 phone even if you haven't backed up the device. As phone gets smarter, it still contains troves of deleted information in its internal memory, and everything is recoverable until being overwritten. A simple and effective app will get around this in a few simple clicks. It's called Android Data Recovery.
The application is the all-in-one file recovery program that is capable of retrieving nearly anything from Samsung Galaxy S10 (Plus) and the SD card, such as Gallery Pictures, Text Messages, Contacts, Call History, WhatsApp messages & attachments, Videos, Audio, Documents, and whatever. It's drop-dead simple to use, and has the ability to manage the found files in decent categories. You can only recover the lost contents or get back all files in one fell swoop.
Moreover, the software will be available for any users to start with. Basically, the recovery should not take longer than the scan, but it depends on how much data you select to recover. Here are four steps you can take to quickly recover data files of Galaxy S10, after which you could access everything on your computer.
Process for Samsung S10 Data Recovery
Step 1: Run the tool
Download the utility with appropriate version on any PC (or Mac) firstly, install it.
Open up the software, and in its main interface, choose "Android Data Recovery" mode.

Step 2: Connect Samsung S10 and allow USB Debugging on it
Plug Samsung Galaxy S10 into computer. Tap "Allow" when prompted on the phone.
Then you'll need to have USB debugging mode enabled on your Samsung S10 to grant your access to it. Also see detailed instructions in this article to do this.

Step 3: Choose types of data files to scan
On the next interface, choose what you'd like to scan for the lost files in the Galaxy S10 storage.
When you satisfy your selection, click Next button and move on.

Now the tool starts to analyze the phone and then scan it for all your files.
You should be prompted to root the device for a deep analysis of the lost stuff. To do this, press Rooting Tools button and get KingoRoot app on a browser webpage.
Read "How to root and unroot an Android Device" for full tutorial.

Once rooted, the program continues scanning S10. This will take some minutes.
Step 4: Preview and retrieve data from Samsung Galaxy S10 memory
When the scan completes, the app shows a tidy interface with a clearly organized menu of content types that you can view, and if you switch on "Only display the deleted items", you'll get to what you're looking for.
Select the contents you are going to retrieve, and click Recover button on the bottom right.

A dialog will open. From there, choose a folder on the computer as the recovery destination.
After that, press Recover button to get back the files and save them locally. Done!
How Do I Backup Up My Samsung Galaxy S10 Data?
In addition to Samsung Cloud and Smart Switch, Google is a great service for backing up Samsung Galaxy S10 data over the air. Once it's backed up, there's no worry when losing the device or phone data is corrupted or disappeared.
Here's how to back up data to Google account from Samsung S10: apps, app settings, contacts, photos & videos, call logs, Wi-Fi passwords, account data, and other files.
[Read Also: Samsung Galaxy S10 - Google Backup and Restore]
Conclusion
We hope that one of these solutions has helped you retrieving data and contents lost or deleted on Samsung Galaxy S10 & S10 Plus & S10e, and that you're already back to using your phone as you normally do. Make sure you always keep copies of backup in different locations for safekeeping.
Recover Lost Contacts on Motorola Phone
Retrieving Deleted Photos from SD Card on LG
Text Messages Are Disappearing from Samsung
Samsung Galaxy S10 models: SM-G977U, SM-G977T, SM-G977P, SM-G975U, SM-G973U, SM-G970U, SM-G973F, SM-G970F, etc.