
How Can I Recover Contacts from an iPhone X
"Ah, oops! What can I do?" Most people might have gone through such an annoyance that how to transfer photos on Sony Xperia to iPhone 11 (Pro & Pro Max) after working with a brand new handset. On condition that those photos are momentous and prized, to get them all into your fresh phone has been a load on your mind. You definitely don't want to lose these beloved photos from the simple and direct switch.
Now you get a chance to dispel your concerns, in the post I'm just about to list some practical methods to help move photos from Sony Xperia to iPhone 11(Pro & Pro Max). Of course, you can also make a browse to lift your worries even if you have not met the problem.
Transfer photos using iTunes
This is the first thing you should do. iTunes is a powerful program offered by Apple by default for users to sync files from computer to iPhone. First you are required a computer with iTunes installed.
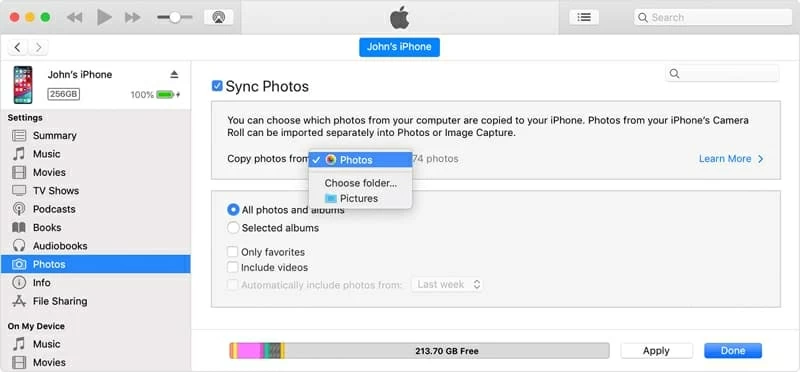
Transfer photos using one-click tool
If you don't have any luck with iTunes or you're looking for a more straightforward way to get your photos transferred from old Sony Xperia to new iPhone 11, you can always try out Phone Transfer. As the name implies, the program is specifically designed for migrating contents between phones, no matter what mobile operating system it's running.
It can easily transfer various of types of data, including contacts, messages, music, videos, photos, call logs from one phone to another with just one-click. Moreover, it comes with options to help you back up your data to computer in case unexpected things happen in future.
Here's how to use the Phone Transfer to move photos from Sony Xperia to iPhone 11.
Step 1. Run the program and choose transfer mode.
Launch the program, you'll get a simple interface just like the following screenshot. Click the green "Phone to Phone transfer" tab to proceed.

Next, connect your Sony Xperia phone and iPhone to the computer, and then turn on USB debugging on Sony Xperia, which is to get authority to access your Android device.
The two phones will display on both sides. Flip button is available for you to switch place of the source phone and the destination phone.
Step 2. Select Photos option.
The software will perform an automatically scan on the source device and show up the results on the center box.
Given that we're going to transfer photos from an old Sony Xperia to a new iPhone 11 (Pro & Pro Max), deselect the other options except Photos here.

Step 3. Start photos transfer process
When you're ready, simply click the Start Copy button to begin the Sony pictures to iPhone transfer process. It should be finished quickly.

Transfer photos with Move to iOS
Apple tries to help ease the pain of moving data including photos from your Sony Xperia phone to new iPhone by offering a dedicated app named Move to iOS app. It allows you to migrate almost everything from your Android handset in a few taps.
To transfer Sony Xperia photos to new iPhone 11 (Pro & Pro Max), follow these steps.

Transfer photos via Google photos
Another popular way of copying photos from Sony Xperia to iPhone 11 (Pro & Pro Max) is use Google Photos app. It is a free photo storage and sharing service developed by Google to help users store photos in the cloud that you can then access from any device with internet connection.
Here's what you have to do:
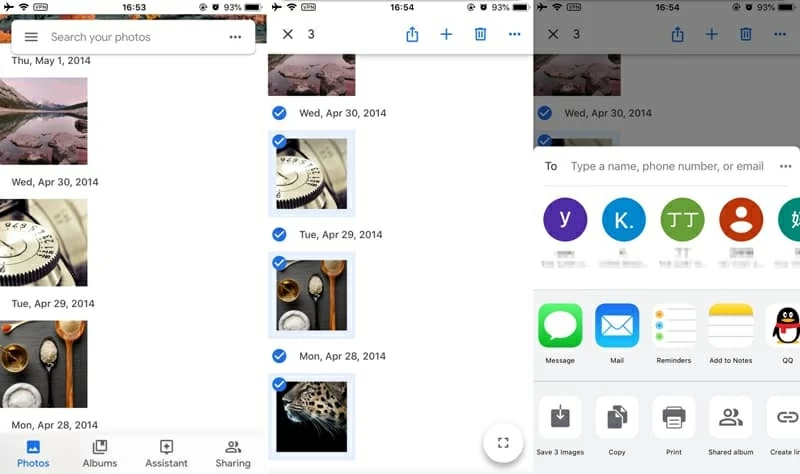
Hopefully, after using these file recovery utilities, you now have your files back.