
How to Record a Facebook Live Video
Discover how to record WhatsApp video calls with internal and microphone sounds easily and quickly here in this post.

It's convenient to record the WhatsApp online video call on computer and mobile devices nowadays.
WhatsApp is undoubtedly one of the most widely used social media platforms. It's loaded with several quality features that aid users' communication with families, friends, or business partners. This social media platform permits you to send and respond to messages, host, and participate in audio calls, etc.
With this instant messaging platform, you can also engage in video chats with your contacts. It allows you to host or participate in a video call with thirty-two participants simultaneously with clear and high quality.
The platform holds every quality you need to communicate effectively. However, it has a challenge: difficulty with capturing audio while recording video calls. When you hold the meeting via WhatsApp video call, you may want to record the video call to have it on file. But it may be hard for computer users. If you are in a similar situation, this article is structured to help you out. Just keep reading!
Table of Contents
As earlier stated, you can record WhatsApp video calls with audio simultaneously using a system app or third-party software program. In this section, we will discuss the various options in specific.
For folks with Android operating systems, precisely Samsung, you can capture your WhatsApp video call with audio concurrently using the system app. Here is the detailed procedure for doing that:
Step 1: Start or join the WhatsApp video call on your Samsung device by clicking on the corresponding buttons. Once the video call starts, open the Quick Panel page by swiping down your screen. Then tap on Screen Recorder to select your desired sound settings option. Here, hit the Audio source and choose Media sounds and mic to ensure that both internal and external sounds can be captured.
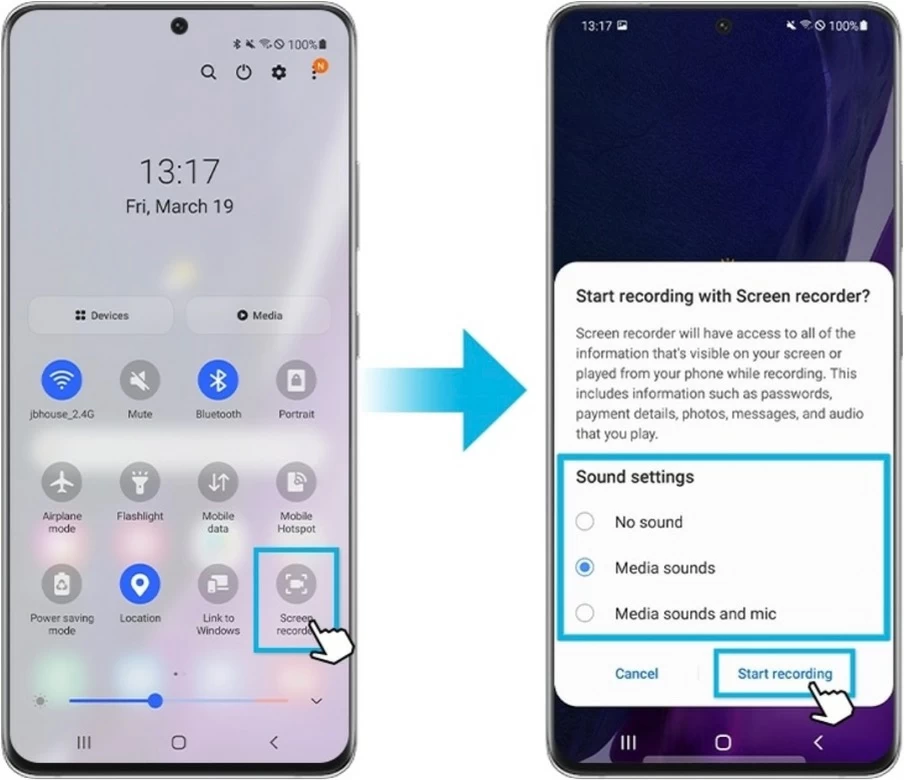
Step 2: Hit the Start Recording button, then screen capturing will commence immediately. After then, you can continue your video call. The toolbar will float in the upper right corner of the screen. After the video call is over, hit the square button to Stop recording.
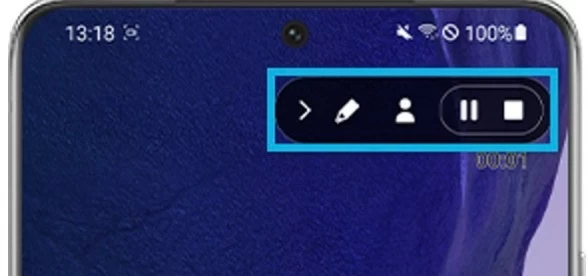
Step 3: When the recording is over, the file will be added to your device's local disk automatically. You can always check there to preview the recording.
Note
The inbuilt screen recorder is not a stranger for iOS users. It allows users to capture their WhatsApp video call screen with audio. This feature permits you to record any content performs on your iPhone screen with internal audio by default. To record the WhatsApp video calls on your iPhone, you need to set microphone sound as the audio source as well:
iPhone X and Later Models
Swipe down the right-hand side of your screen to access the Control Center.
iPhone 8 and Former Models
Swipe up from the bottom of your screen to access the Control Center.
Press the Screen Recording button to open the advanced settings of Screen Recording. You can see there's a Microphone icon at the bottom. Tap the Microphone button to turn on the Microphone, then you can capture your voice as well when recording the video call on WhatsApp.
Step 1: Invite the participants to the WhatsApp video call.
Step 2: Next, tap on the Screen Recording button from the Control Center. There's three-second countdown after tapping the screen recording button. Just swipe up and start your video call on WhatsApp.
Step 3: Once the video call ends, launch the Control Center and tap the red recording button again to stop recording your iPhone screen. Otherwise, you can tap the red button on the top-left corner to stop recording instantly.

If you use WhatsApp on Mac or Windows computers, you can capture your video chat screen with audio as well using a third-party application like AppGeeker Screen Recorder.
AppGeeker Screen Recorder is one of the smartest screen-capturing tools capable of recording your computer screen. It lets you record WhatsApp video chats with audio without time limits. If you are having an online course or meeting via WhatsApp and taking notes at the same time, you can use it to capture these activities or not due to the customization.
The software works with Windows and macOS. Third-party applications like Zoom, WhatsApp, Skype, WebEx, and others that can have online video communication can be recorded via this tool. In addition, it also supports recording the screen of mobile devices. In a nutshell, all activities on your computer and phone screen can be recorded using AppGeeker Screen Recorder, and users can record the screen in different formats. If you are struggling with recording WhatsApp video calls with audio on the computer, go to download the tool and follow the steps below.
Step 1: Open the WhatsApp video call on your computer.
Step 2: Open AppGeeker Screen Recorder and select the Screen Recorder tab.

Step 3: Customize the recording area. You can click on the Full button to record the entire screen if you want to record other applications at the same time.
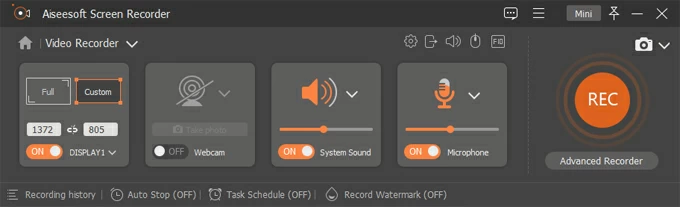
Step 3: Hit the REC button to start recording. Then you can start your WhatsApp video call.
Step 4: Wait until the recording is completed, then hit the Stop icon to end the screen capturing.
The WhatsApp recording will be presented on your screen automatically. You can preview and reset the new start/end of the video.

Q1. Can I use Xbox Game Bar to record the video call with audio on Windows PC?
Yes, you can use the Xbox Game Bar to record WhatsApp video calls with audio on your Windows pc. The approach is quite straightforward using this built-in tool. Here is the detailed guide to follow:
The issue is that you can only record one application at a time. If you want to record other activities perform on your screen, we suggest you to use a more convenient tool like AppGeeker Screen Recorder.
Q2. Can I capture WhatsApp video calls with audio on Mac with QuickTime Player?
Yes. QuickTime Player is a system application designed specifically for Mac users to capture on-screen content. It lets you record various content including WhatsApp video calls. The only challenge with using this app is the inability to capture internal audio. To record the WhatsApp video call with audio on Mac, press Command + Shift + 5 to launch the screenshot toolbar. After customizing the recording area, click the Record button. If you are using Mojave and former versions, you can go to the Launchpad to open the QuickTime Player, and open the screenshot toolbar by clicking File > New Screen Recording.
Q3. Can I record audio only from WhatsApp calls?
Yes, you can record only audio from WhatsApp calls. What you need is an audio recording tool like the AppGeeker Screen Recorder. You can also use Audacity; however, the program is quite complex to operate, and silicon-based Mac models are unavailable to record audio with Audacity.