
How to Record a Zoom Meeting Video on Laptop
Are you looking for an efficient way to fix streaming lagging in Discord? Learn how to fix Discord streaming lagging issue with this quick and simple guide.

This post helps you troubleshoot your "Discord stream lagging" issues by 8 solutions
Discord Stream is a feature introduced by Discord, a popular communication platform for gamers and communities. You can use it to stream your gameplay or screenshare with others in real-time But many users complain that lagging problems cause bad streaming experience in Discord. You might experience it and struggle to find how to fix Discord Stream lagging.
Don't panic. This post will give you some tips on why your Discord Stream lagging and help you fix the "Discord Steam lagging" issue by 9 solutions with ease.
1. Incorrect Discord settings. Incorrect settings within the Discord might affect the streaming performance. Check your Discord settings, especially the Stream Quality settings, and make sure they are appropriately configured.
2. Poor internet connection. Insufficient or unstable internet connection can cause lag during Discord streaming. If your internet connection is shared with other devices or users, it might also impact the quality and performance of your stream in Discord.
3. Conflicting software. Some software may affect your bandwidth leading to your streaming lagging in Discord.
Tip: Discord itself does not have a direct feature for recording streaming video on Mac and Windows. However, you can utilize third-party screen recording software that is compatible with your Mac, such as QuickTime Player or OBS Studio, and combine it with Discord to record streaming video.
Set your PC right first for fixing Discord stream lagging
Knowing why your Discord streaming will lag, you must eager to figure out how to fix the streaming lagging issue in Discord.
Setting Discord as an administrator could help address some performance issues including lag. As an administrator, Discord can access system resources more efficiently so that fix the problem of streaming lagging.
To set Discord as an administrator, press the Windows on your keyboard. Right-click Discord app and select "Properties". Tap on "Compatibility" and tick on "Run this program as an Administrator" and click "Apply".
Hardware Acceleration feature allows Discord to utilize the GPU (Graphics Processing Unit) of your computer instead of relying solely on the CPU (Central Processing Unit) for rendering graphics and processing tasks. But sometimes, Hardware Acceleration may cause lagging in the Discord because its incompatibility with your system and computer.
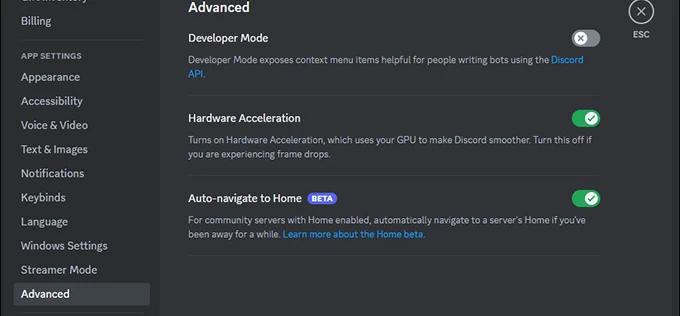
Double-click Discord and go to "User Settings" > "Advanced". Toggle off "Hardware Acceleration" button and click "OK" to check if stream lagging problem is solved. If not, toggle on "Hardware Acceleration" again to fix the lagging in your Discord.
Discord's cache consists of temporary files and data stored on your computer that might cause lagging problem in Discord. Refreshing Discord's files can improve its performance to fix your Discord lagging problem.
Open Run by pressing the hotkey Windows + R and enter "%AppData%/Discord/Cache" in the text field to open Cache folder. Press "Ctrl + A" to select all files and right-click the files and delete it.
Some systems or graphics hardware might have compatibility issues with certain codecs, including OpenH264. Disabling or enabling the codec can help fix compatibility problems between Discord and your PC.
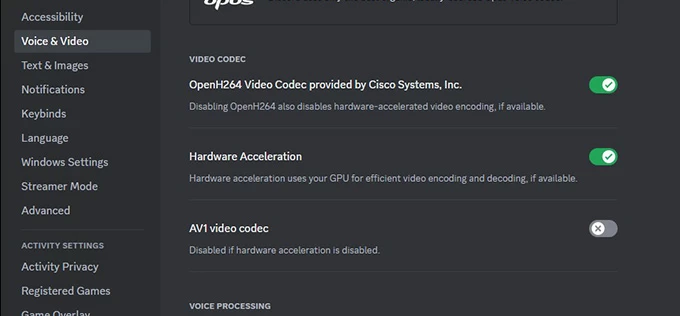
Launch Discord and go to "User Settings" > "Voice & Video". Locate and toggle off "OpenH264 Video Codec" to check if the Discord lagging problem is fixed. Please note that when you disable the OpenH264, Hardware Acceleration will automatically be disabled.
Sometimes the lag is caused by conflicts between Discord's Advanced Screen Capture Technology and your system's graphics or capture software. To toggle off ASCT, open Discord and navigate to "User Settings" > "Voice & Video". Scroll down to the Screen Share section and toggle off the "Use our advanced technology to capture your screen".
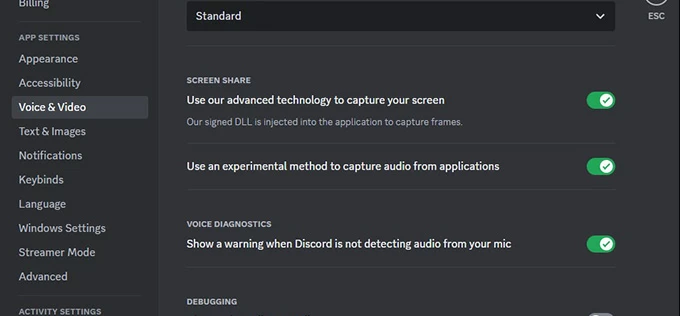
However, if your Discord lagging problem is more serious, return and toggle on "Use our advanced technology to capture your screen" again until your lagging issue is fixed.
Set Stream Quality as Smoother Video Setting can prioritize smooth streaming so that your lagging problem can be fixed in Discord. When you start streaming, click "Share Your Screen" and choose "Smoother Video Setting" from the Stream Quality drop-down menu. Click "Go Live". But if you want to record live stream on PC with high quality, you should adjust the resolution and frame rate according your PC.
Preventing other app from taking too much bandwidth helps fix lagging problem in Discord. For example, you might use other software to record your screen and audio on your PC at the same time, which can consume additional bandwidth during the streaming process. Shut it first to see if the stream lagging issue is settled.
Press the hotkey "CTRL + Shift + ESC" to run Task Manager. Go to "Performance" > "Resource Monitor" > "Network" to see which are netword-intensive applications and close them.
If the above settings aren't useful, there may be some problems happened in your internet. You can right-click the "Internet" icon in the system tray and select "Troubleshoot problems" to check if there is any wrong with the internet. Another way is that reboot your Router to fix the bug in the Router.
Using Discord app helps you with optimized performance and may have more stable and reliable streaming capabilities.
Step 1. Go to Discord website and click the "Download for Windows" button.
Step 2. Open downloaded setup.exe file and Discord will be installed on your PC
Please note that if you use Discord app and face stream lagging issue, try delete it and reinstall Discord.
Conclusion
You must feel the solutions easy and simple. If you are into game streaming in Discord, you might face stream lagging problems. Let's fix it quickly in this guide.