
5 YouTube to MP4 Converters for Mac
If you find the background music of a MOV video is charming and want to extract it, you need a converter to convert the MOV to MP3 on your Mac or PC.

To extract MP3 from MOV on Mac, users need to find professional tools.
You may know that .mov is the file extension developed by Apple, but you probably don't know that it is saved in the Quicktime File Format and is used natively by the Quicktime framework. The format was released to work with Apple devices in 1998. MOV format contains many different video formats and metadata with high quality in the same file on different tracks, which means MOV files are suited for editing. On the other hand, high quality means MOV files occupy much space on Mac models.
When we need to play MOV on other platforms, we can convert MOV to MP4, then what if you want to extract audio from MOV videos for further editing? We know MP3 is the most common audio format with the greatest compatibility, so how to convert MOV to MP3 on Mac?
MP3 is an audio file developed by MPEG. It can compress audio to a smaller size than common audio formats, which makes it the standard for storing audio. Multiple converters are available for converting MOV to MP3 for Mac. In this article, you'll discover some of the finest Mac-based converters for MOV to MP3 conversion.
Table of Contents
iMovie is known as a video editing software for macOS and iOS devices, bundled with all Mac models. Users can edit videos via iMovie by ripping the videos into clips, merging several videos, adding filters, etc., but you can also convert MOV to MP3 to extract audio files using it.
Step 1. Import the MOV video by clicking File on the top left corner and selecting Import Media.

Step 2. Click on the output icon on the top right corner of iMovie and choose Export File.

Step 3. A pop-up window shows. Choose Audio Only in the Format drop-down menu.

And choose MP3 in the File Format drop-down menu.

Step 4. Rename the output file and save it in the destination folder.
There's one thing you need to know only 3GP, AVI, M4V, MOV(Quicktime), and MP4 can be recognized by iMovie and converted to MP3.
Apple iTunes software lets you download, play, and manage music and video files on Mac. The tool also supports converting formats like MOV to MP4 on Mac.
However, one of the most significant limitations of utilizing iTunes for MOV to MP3 conversion on Mac is that if you are running macOS 10.15 or a later version, this method is not accessible. Furthermore, it seems that each update makes this tool take up more and more space, which is a major disadvantage.
Below are steps to convert MOV to MP3 on Mac:
Step 1: Download iTunes to your Mac.
Step 2: Navigate to Preferences in Edit on the top-left corner.
Step 3: Go to the General tab next to Edit and choose Import Settings. Choose MP3 Encoder in Import Settings and hit OK.
Step 4: Drag the MOV file into iTunes. Choose the imported MOV file, then choose File > Convert > Create MP3 Version.

Appgeeker Video Converter for Mac is a multithreaded media conversion program that enables you to convert video and audio to practically any format effortlessly. It can convert all SD/HD/4K video formats, including MOV, MP4, AVI, YouTube, iMovie video to other video and audio formats like MP3, AAC, M4A, etc. with lossless quality. In addition, it features audio settings for advanced Mac users to tweak the output quality of the MP3.
To convert your MOV file to MP3 on Mac, follow these steps:
Step 1. Import videos
Download and install Video Converter for Mac and launch it. After that, click on Add File to open the file explorer and upload the MOV file to the tool.

Step 2. Select output format
Now, click on Profile and go to General Audio in the left menu. After that, select the MP3 – MPEG Layer-3 Audio (*.mp3) as an output format.

You can also customize your output format by clicking on Settings and changing the details of the MP3 like the audio bitrate, channels, encoder, sample rate, etc. After then, back to the main screen. If you are a novice, just keep the default parameter.

Step 3. Convert MOV to MP3
After selecting the output format, you need to click on Convert to convert the MOV file to MP3 on Mac.

A gray-and-orange bar will appear on the screen indicating the conversion's current status, along with a cancellation and pause button should you change your mind for whatever reason. The speed depends on the performance of the computer and the file size, therefore, you can tick the Open output folder after done and go to do something fun rather than waiting in front of your Mac.
VLC media player is a free, open-source media player for both Mac and Windows to play videos of different codecs, but it can also convert videos to audio files on Mac and PC and mobile platforms like Android, iOS, and iPadOS. If you already have VLC Media Player on your Mac, you do not need to download any extra software to convert MOV files to MP3 on Mac.
You can extract the audio from MOV files and only save the audio as an MP3 file or any other kind of audio format, such as WAV, FLAC, or OGG. Furthermore, VLC supports a wide range of audio and video compression techniques and file formats, such as DVD-Video, Video CD, and streaming protocols.
However, during the MOV-to-MP3 conversion on Mac, it can result in damaging the converted file. Also, you cannot convert the MOV file to every other format because it supports limited formats.
To convert the MOV file to MP3 using the VLC media player:
Step 1: Launch the VLC media play on your PC, click on the Media from the above menu, and then click Convert/Stream.

Step 2: Now, click on Open media, navigate to your MOV files in your file explorer, and add them. After that, choose Audio - MP3.
Step 3: Click Save as File to set the destination folder for saving converted audio file. Then hit the Go button to start the conversion process from MOV to MP3 on Mac.

This picture is for presenting the interface of the step. Users should choose the right target format.
Fabrice Bellard and Bobby Bingham created FFmpeg, a free and open-source command tool that is part of the multimedia framework. FFmpeg builds, runs, and satisfies the infrastructure across various operating systems, including Linux, Mac OS, and Microsoft Windows. It is frequently used to convert video and audio formats on Mac.
FFmpeg is a wonderful utility for fast altering the format or quality of a MOV file to MP3 on Mac. However, since FFmpeg is command-based, it is difficult for novices to use. If you are interested in learning the tool or you are an advanced user, you can follow the steps below to convert MOV to MP3 on Mac:
ffmpeg -i input.mov output.mp3
The solutions discussed above are all desktop software, but some people prefer to carry out the MOV-to-MP4 conversion task online rather than downloading a whole new software. Online converters might have less advanced features than desktop software for converting files, but they are easy to use and are not limited to any operating system. However, online converters also have some limitations; they require a stable internet conversion to convert the files. Some online converters also have a time or size limit, which prevents you from converting the big file. Also, uploading files on online converters takes more than usual.
If you are wondering about the best online tool to convert MOV to MP3 on Mac, OnlineConverter is your best bet. OnlineConverter provides free online conversion services for a broad variety of file types and units of measurement. This converter is adaptable and can be used for converting various formats, making it a useful tool for your professional and personal life.
Compared to other online programs, OnlineConverter is a completely free online video converter that allows converting MOV to MP3 on Mac. However, the maximum file size that can be uploaded is limited to 200MB, which is difficult for converting large MOV files to MP3 for Mac.
Follow the steps below to change MOV to MP3 on your Mac:
Step 1. Go to OnlineConverter. Under Audio Converter, select Go beside the Convert to for option.
Step 2. Now, select Video to MP3 option in the Convert menu, and click on Choose a File to upload your MOV file.
Step 3. Then, hit the Convert button to convert the MOV file to MP3.
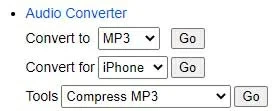
Wrapping up
Although the MOV file is essential for editing purposes and is the primary output format of Mac models, not all tools and devices support it. Plus, some Mac users prefer extracting audio for further utility. Due to this, converting MOV to the basic supported format MP3 for Mac. Therefore, we recommend using Appgeeker Video Converter for Mac to convert MOV to MP3 files.