
Top free MP4 players for Windows 10
Quicktime Player is the most common player chosen by Mac users, but it is limited when playing videos like MP4 with H.265 codec. Go to find a best MP4 player for Mac.

Mac users may be confused when they can't open MP4 by Quicktime Player.
For Mac users, when you want to play a video, the first media player/streaming platform that comes to mind is the QuickTime Player. QuickTime is the default media player released by Apple and bundled with macOS. It streams MP4 files smoothly on Mac models, and you can also use it for other multimedia formats like M4V, MOV, MP3, and WAV files.
Despite being an MP4 player for Mac, QuickTime doesn't play all MP4 files. You may once get this message while trying to open your MP4 video: the document "file.mp4" could not be opened. But why is that so? The note below the message explains the reason: The file isn't compatible with Quicktime Player.
This means that the codec of the MP4 file is not supported by Quicktime and you have to convert the codec or source a third-party video player to play the MP4 video. Therefore, our team of experts has done the research and compiled a list of the best MP4 players for Mac you can use. Let's get started!
Table of Contents
MPEG-4 Part 14, commonly called MP4 is a digital multimedia container used to store videos, audio, subtitles, images, and other metadata. MP4 is a video file extension compatible with almost all devices that support streaming on the internet.
MP4 encoded formats include MPEG-H Part 2 (H.265/HEVC), MPEG-4 Part 10 (H.264/AVC), MPEG-4 Part 2, MPEG-2, and MPEG-1. Among them, H.264/AVC is the most common codec and is supported by almost players and devices, including Quicktime.
QuickTime Player supports MP4 videos converted with MPEG-2, MPEG-4, and H.264 codecs. If you cannot be able to play some MP4 files on QuickTime, there's a great possibility that the MP4 file is encoded with other formats.
Aside from an incompatible video codec, QuickTime may not play your MP4 video probably because you have not updated it to the latest version, or your video file may be damaged.
When the QuickTime player can't open your MP4 file due to an incompatible codecs issue, then using a third-party video player for Mac is a safe bet. Let's check out the best Mac MP4 players worth trying out:
Elmedia Player is an open-source video player designed specifically for Mac users, whether macOS X or later version. This video player lets you stream MP4 files with different codecs on your Mac computer with high quality.
You can also use Elmedia Player to stream other media files such as AVI, FLV, SWF, WMV, and more. Customized with an interactive user interface, it can be easily managed by anyone regardless of their tech background.
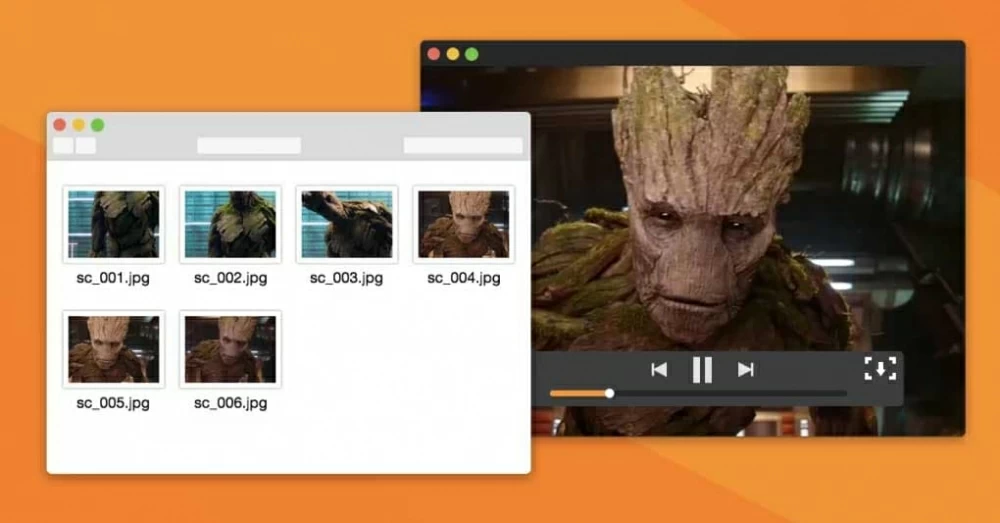
Pros:
Cons:
VLC media player is a popular streaming platform that is highly compatible with Mac operating systems. It can also be accessed via a Windows computer. This tool can recognize and play several video and audio formats such as MP4, MP3, MOV, 3GP, OGG, MKV, WAV, and more freely without any additional codecs being required. If you can't play the MP4 on Mac via the Quicktime Player, you can try the VLC media player to open them.
The VLC media player does not only support streaming, you can also use it to convert your media files from one format to another like MP4 without compromising the quality. The straightforward operation makes it be trusted by numerous Mac users, but it may be crashed or be unresponsive during the using process.
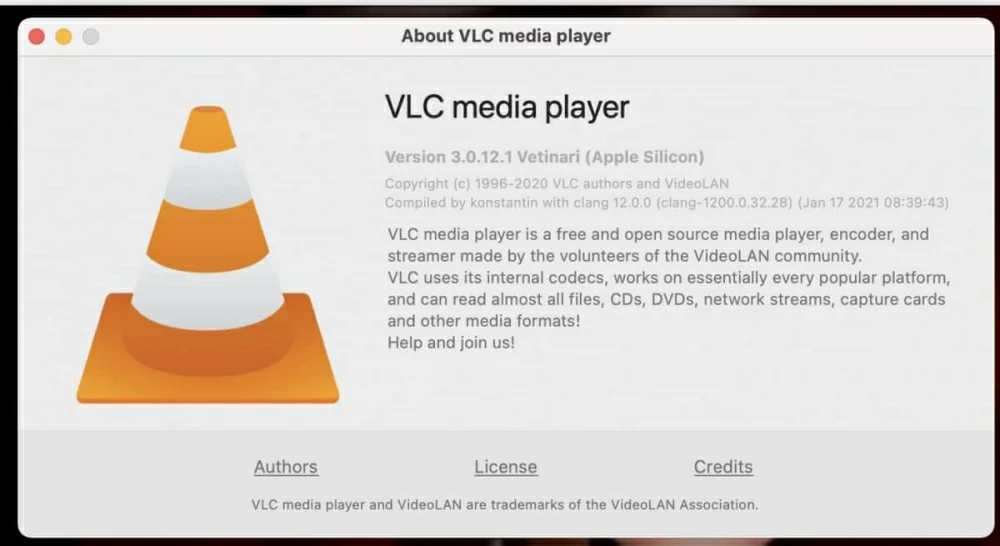
Pros:
Cons:
5KPlayer is another wonderful video player on our list that offers top-notch services to end-users. This cross-platform video player lets you stream clips on both Windows and Mac computers at a zero-cost fee.
Besides MP4 video playing, 5KPlayer also supports playing other video formats like WMV, MOV, WebM, M4V, 3GP, etc. It offers services such as audio streaming, wireless audio video streaming, and many more for Mac. You can also count on the streaming platform to download and play MP4 videos on Mac from popular social media channels such as YouTube, Vimeo, and more.
This streaming platform is easy to operate. Whether you are vast in information technology or not, navigating around it shouldn't be a difficult task to engage in.
5KPlayer offers its services in both free and premium versions, but the free version supports just limited features. The premium version on the other hand lets you enjoy all of the amazing features supported on the platform.
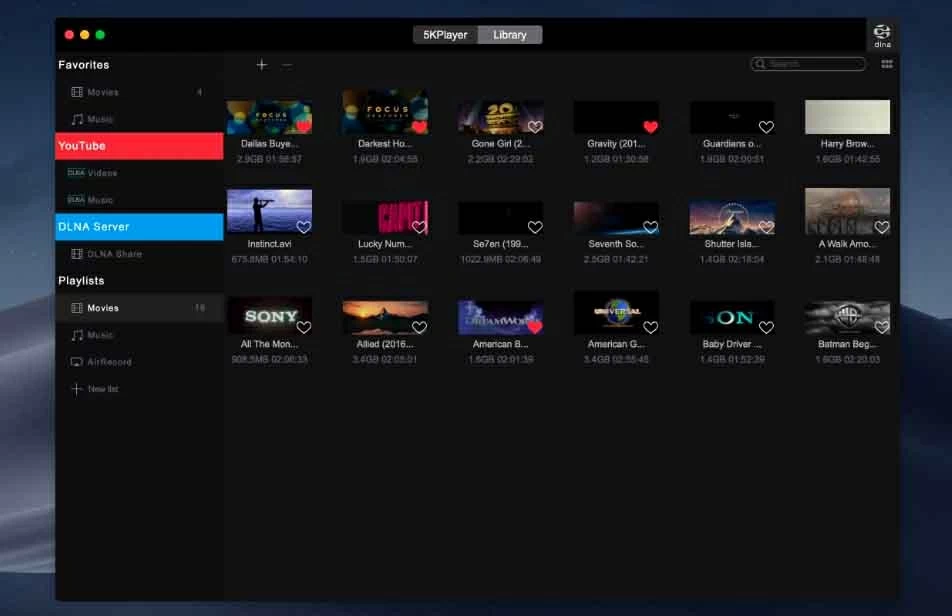
Pros:
Cons:
In a situation where you do not have a third-party player on Mac, what should you do? This is where MP4 conversion comes in.
You need to convert the media file into MP4 to play it on your Mac computer using QuickTime. To convert your videos to MP4, here are two powerful software to use:
Video Converter is a simple yet powerful video conversion software released by Appgeeker which is accessible via Windows and Mac operating systems. The software converts video files from one format to another with high quality. It lets you convert one or multiple video files into MP4 and vice versa.
Apart from video conversion, the software can also serve as a video editor because of the rich editing features it holds. Whether you need to cut, trim, adjust the bitrate or change the frame rate of your video clips on Mac, you can rely on the Mac-based Video Converter desktop for quality services. The user-friendly interface enables it could be accessed by both novices and professionals in the tech industry.
Install Appgeeker Video Converter on your Mac computer from the official website. Run the software for operation, and then follow the steps below to convert your videos to MP4:
Step 1. Add video files
Navigate your cursor to the top-left corner of your screen and click on the Add Files tab to import a video file. Select a video from your local drive and then click on Open to import it.

Step 2. Choose a conversion format
Next, click on the Profile drop-down button at the lower left corner of your screen. A new page showing the media formats the tool supports will immediately come up. Here is a visual illustration of the statement:

If you are an advanced user, you can tweak video and audio settings to control the output quality of the MP4 videos by clicking on Settings next to Profile, then back to the home page.

Step 3. Start YouTube to MP4 converter on Mac
Now select HD Video on the left-hand panel and then choose HD MPEG-4 Video (*.mp4) on the right-hand panel. Once that's set, click on Destination to select a storage path for your converted file. Hit Convert at the lower right corner of your screen, and Appgeeker Video Converter will automatically convert the video file.

The conversion process will be presented by the progress bar on the screen. We suggest you not sit in front of your Mac since the conversion process may take from minutes to hours due to the file size and the computer performance. You can open the MP4 file on your Mac after conversion finishes by ticking the box at the bottom-left corner.
As stated earlier, VLC Media Player supports video conversion. The software lets you convert between media formats freely. It supports video formats such as MP4, MKV, and many others.
To convert your videos to MP4 using VLC Media Player for Mac:
Step 1. Download and install VLC Media Player and then launch it.
Step 2. Locate and click on File at the top-left corner of the screen.
Step 3. A drop-down menu with a couple of options will pop up. Select Convert/Stream.
Step 4. Click on Open media to import video files.
Step 5. Click on Video -H.264 + MP3 (MP4), click on Save as and select a destination path to save the file, and then click on Go!.
VLC media player is an amazing video converter for Mac. However, Appgeeker Video Converter is well-customized with an interactive user interface for smooth operation and offers more options for Mac users. The software supports rich editing features which are absent on the VLC.

Final words
Now that you have a list of the best MP4 players for Mac, streaming MP4 files shouldn't be a problem anymore. In addition to the Mac-based MP4 players introduced, we also provided you with powerful MP4 converters. Go to free download Appgeeker Video Converter and have a trial!