
Back Up Photos on iPhone to a Mac Computer
I got a new MacBook Pro, and want all music on my iPhone 11 to sync to it, since my iTunes Library is empty. But I can't figure it out. Is there any way to restore those songs to MakBook Pro?
If you have a beloved music collection on the iPhone 11 Pro (Max) that you've elaborately made for years, then you might at some point need to transfer the songs and playlists to a (new) MacBook (Air, Pro). While you can always use Music app (or iTunes in older versions of MacOS) to instantly make the migration of iTunes Store purchases, it can often be a bit of a challenge of transferring over any songs uploaded from actual CD's, or downloaded from SoundCloud or other free apps, etc. But it's possible—if you follow the right ways.
In this article, you'll find at least three different ways that work just well for copying music from iPhone 11 Pro (Max) onto MacBook or into iTunes library, without ending up deleting metadata information and album art of the tunes. If you need to sync music on your MacBook to your iPhone 11 or 11 Pro (Max) device, check Sync music between your Mac and iPhone or iPad for instructions.
Option 1: Turn on Sync Library with Apple Music
Sync Library in iOS 13 and macOS Catalina (or iCloud Music Library) is Apple's cloud-based service for keeping music downloaded from Apple Music or iTunes Match in sync with up to ten registered devices in your possession. If you want to share iPhone 11's music tracks with MacBook, MacBook Air or MacBook Pro, you just need to enable Sync Library. It's convenient and rather useful if you have a large collection of music on your handset. See, Turn on Sync Library with Apple Music for complete instructions on the subject.
Note: Make sure you have subscribed to Apple Music or iTunes Match.

Option 2: Copying non-purchased music without sync
This approach is generally for those who want to move tracks ripped from CDs, MP3s imported into the library from outside sources, and any other non-purchased music files, from iPhone 11 Pro (Max) over to MacBook (Air, Pro.). If you're really serious about the transfer speed and simplicity of the program itself, iPhone Data Transfer may just be the suitable iPhone music backup software for you. Your iPhone 11 can be used as a storage device using this method.
The fast great product smartly transfer music collection from iPhone 11 Pro to MacBook's hard drive (or vice versa), making it easier to back up and restore your music, podcasts, audiobooks, albums, and playlists you've created. It's surprisingly effective to transfer as many as songs and playlists, and save them individually with their original names as well as the accompanying artwork, ratings, genre, artist, album, etc. Other multimedia files such as videos, TV shows, movies and photos can be migrated efficiently amongst iOS devices and Windows & MacOS machines.
Here's what you need to get music on iPhone 11 (Pro, Pro Max) back into MacBook (Pro, Air) for backup or playback purpose. You can import a single track or a bunch of tunes without a hitch.
Step 1: Connect iPhone 11 to MacBook (Air, Pro)
After the installation of the software on your MacBook, run it. You will see a clear interface.
Plug your iPhone 11 Pro Max to the machine that you're moving music list to.

Step 2: Choose tracks to transfer over
To pull songs off iPhone 11 and transfer to MacBook, click Music tab from the navigation bar on the top. This will bring up a list of tunes on the interface.
Highlight the item(s) to put onto the laptop by placing a checkmark in the tiny box(es).
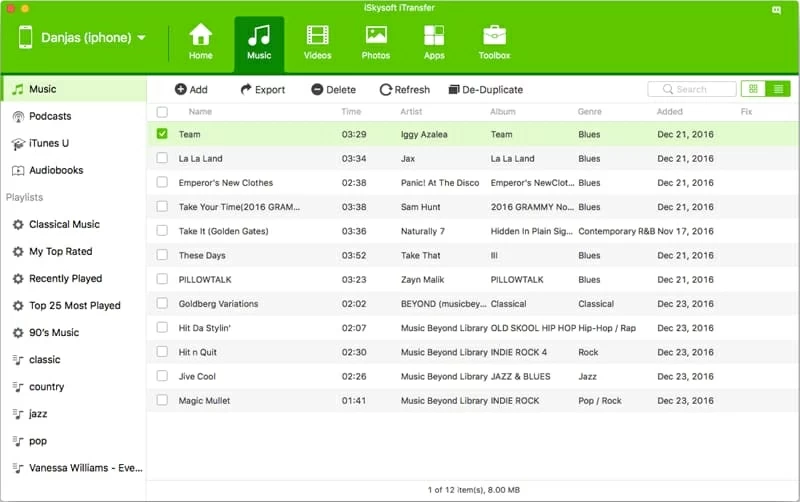
Step 3: Initiate iPhone 11 music transfer to MacBook
Once you've done, click Export button in the menu bar (beneath the navigation bar).
In the pop-up dialog that appears, select a folder for the music tracks to be placed, and click OK button. All songs on the iPhone 11 Pro (Max) should be saved back to MacBook instantly.
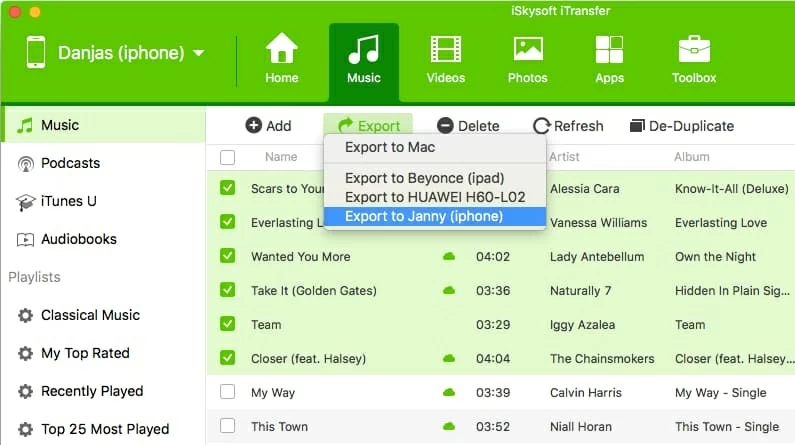
To save a playlist on iPhone 11 (Pro) onto MacBook, go to the "Playlist" section in the sidebar, select a playlist, right-click on it and choose "Export" option.
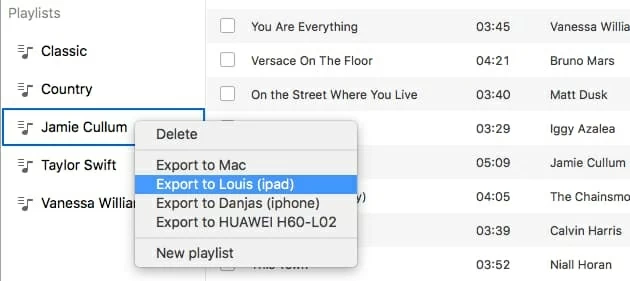
Option 3: Transferring iTunes Store purchases to MacBook's library
Before delving into steps of actually adding iPhone 11 Pro music back to MacBook Air, it's important to clarify exactly how Apple handles with the music files under the hood: Any songs downloaded from iTunes or Music app are protected for proprietary reasons, and that prevents them from being copying and syncing through any third-party tools. The only option to migrate iTunes Store purchased songs is to use the native "Transfer Purchases" function within the Music app.
Of course, if your MacBook is running on macOS Mojave 10.14 or earlier, go through iTunes to complete the transfer - Apple has an in-depth guide on this process.
All tunes you've ever bought in iTunes Store should be copied to music library on MacBook.
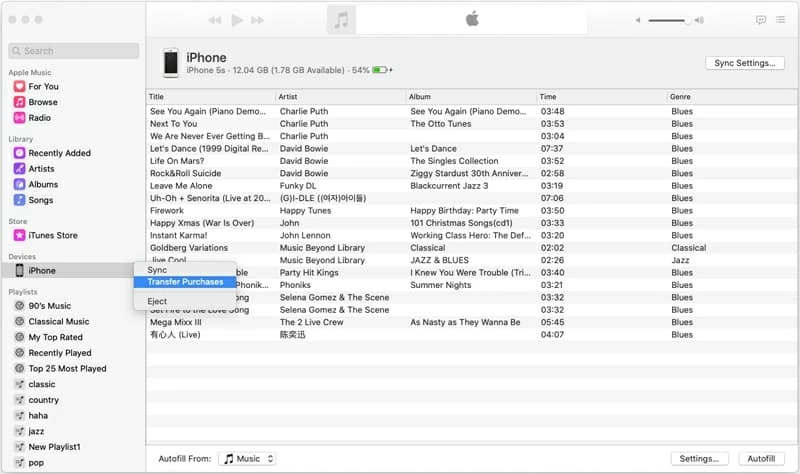
Tips: You can also save previously purchased music on iPhone 11 on the MacBook (Pro, Air) by downloading them from iTunes Store in Music app. Apple Community has a handy guide for downloading previous iTunes Store purchases in Music on Mac.
Option 4: AirDrop Music on iPhone 11 Pro (Max) on MacBook
AirDrop is another Apple solution to transferring iPhone 11 (Pro, Pro Max) onto a MacBook machine. You can only send tracks downloaded from Apple Music, iTunes Store, iTunes Match. Make sure the AirDrop is turned on both iPhone 11 device and MacBook (Air, Pro).
The music should be downloaded on the MacBook instantly.