
How Can I Restore Deleted iPhone X Phone Call Numbers
Accidentally deleting call history on iPhone could be a headache, but no worries. This guide will show you how to recover deleted phone calls easily, even without a backup.

It's possible to retrieve deleted phone calls on iPhone, even you don't have a backup.
Accidentally deleting your call history on your iPhone can be a major hassle, especially if there were important numbers you didn't save. The good news is that you can still recover deleted call history on your iPhone by simply restoring the device from a previous backup in iCloud or iTunes.
If you haven't backed up your iPhone recently, or prefer not to restore everything just for deleted phone calls, there are advanced options available to recover deleted call history on iPhone even without a backup.
This guide will walk you through several proven methods to retrieve deleted call history from iPhone effortlessly. We'll also delve into effective tools like iPhone Data Recovery software, which boasts powerful scanning capabilities to find, view, and recover deleted call history from iPhone without a backup. Furthermore, it includes a backup extractor feature, allowing you to recover specific deleted iPhone call history from an iTunes backup without restoring all current data.
Recovering deleted call history is straightforward if you've got an iPhone backup in iCloud or your computer. However, this method erases all current data and settings, resetting your iPhone to factory settings. But can you retrieve deleted call history on an iPhone without a backup? The answer is a definite Yes.
In fact, deleted call history doesn't vanish from your iPhone immediately. It often remains in your device's storage memory until overwritten by new data. This means you can still find and recover deleted call history from your iPhone memory without using a backup.
For those seeking to retrieve deleted phone calls on iPhone without backups, the user-friendly data recovery software iPhone Data Recovery could be a top pick. This tool comes equipped with an effective scanning mode capable of conducting a thorough scan of the iPhone's internal storage memory. Through this process, you're able to see all deleted phone calls and recover call history on your iPhone selectively or entirely, without affecting any current device data.
This iOS data recovery tool not only facilitates the recovery of deleted call history on iPhone without a backup but also enables the retrieval of various other deleted and lost files on iPhone / iPad with just a few simple clicks, including photos, messages, contacts, documents, and more.
To proceed, download and install this call history recovery software on your PC or Mac, then follow these steps on how to recover deleted call history on iPhone without backup effectively:
Step 1. Run iPhone Data Recovery on computer and connect your iPhone.
Connect your iOS device with computer via a USB cable. From the main interface, select Recover from iOS Device on the left side.
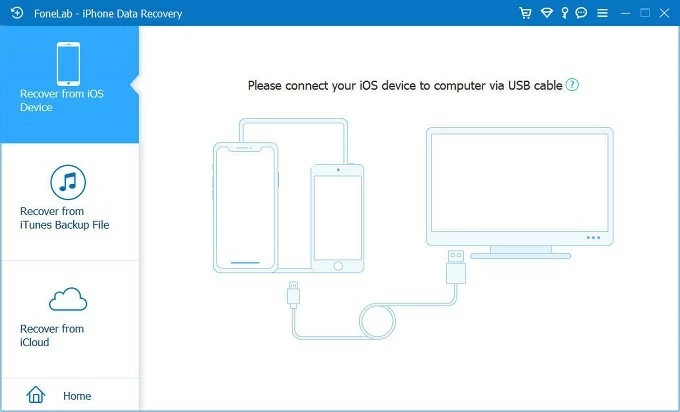
Step 2. Click Start Scan button to begin a full scanning on iPhone memory.
It deeply scans the entire iPhone storage and automatically finds all recoverable data files, including the call history you deleted.

Step 3. Preview the deleted call history on iPhone.
From the scanning results, click Call History on the left menu to see deleted calls on your iPhone.
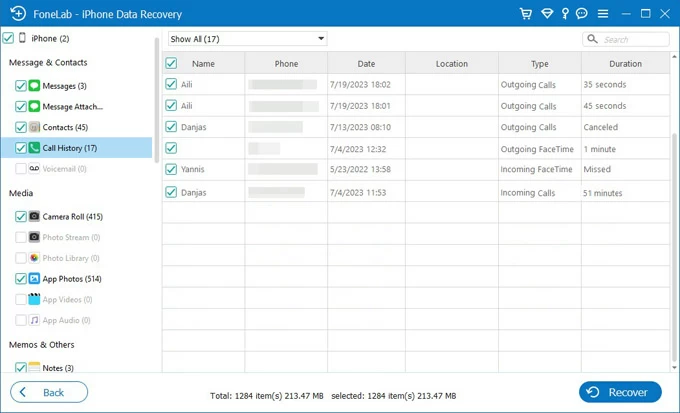
Step 4. Recover deleted phone calls from iPhone without backup.
Select specific or all call logs, then click the Recover button to retrieve deleted phone calls without backup. When asked, select an output folder on your computer to save the iPhone call history you just recovered for easy accessibility.

For those seeking to recover deleted phone calls on iPhone without backup due to the fear of losing all current data, the iPhone Data Recovery software also features a built-in backup extractor, enabling you to preview specific files within an iPhone backup stored in iTunes, so that you can choose to recover only desired call history from iTunes backup, without needing to restore the entire device's data.
Note: To extract deleted call history from an iPhone backup, ensure that you have previously backed up your device to iTunes before the phone calls were deleted.
Here's how to see deleted calls on iPhone within an iTunes backup and how to recover them without restoring everything on your device:
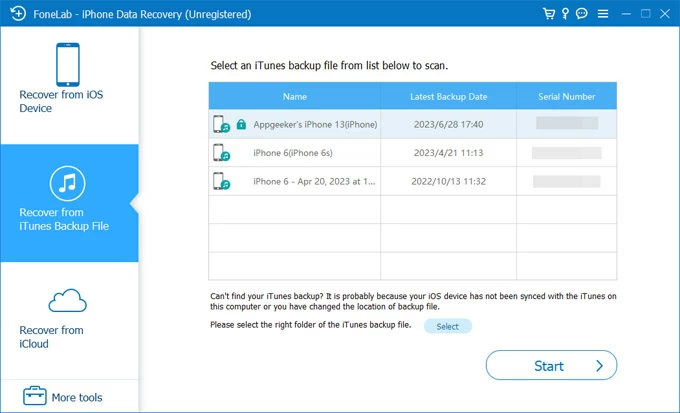
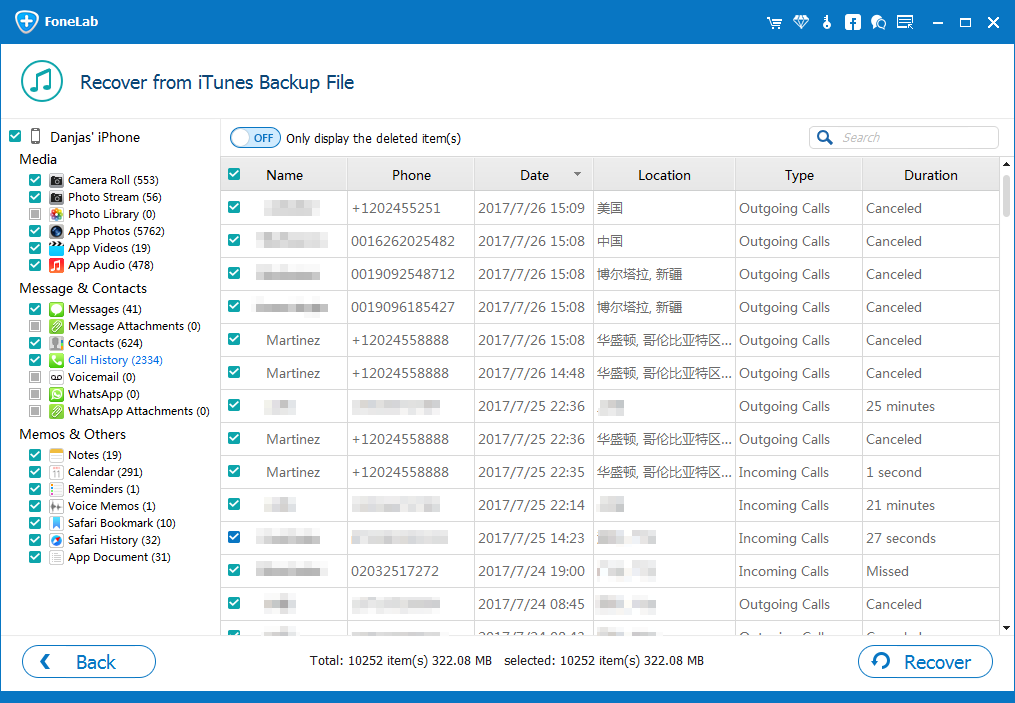
All selected call history will be recovered, without wiping out any current data on your iPhone. Feel free to check the previous phone calls as you need.
Even without a backup, it's still possible to see your call history after you delete it. Usually, the phone carriers keep a log of calls that you've placed, received or missed. When you accidentally deleted some call logs in recent days that are not included in any iCloud or iTunes backup archives, try contacting your phone carrier or service provider to see if they can offer further assistance to recover your call history without backups.
Alternatively, you may contact Apple Support and ask for a copy of your personal data associated with your Apple ID, which might include the call logs that you've deleted accidentally.
Restoring deleted calls from an iCloud or iTunes backup could also be a viable option if you've previously backed up your iPhone to either of them. However, as noted earlier, recovering deleted call logs from an iPhone backup using iCloud or iTunes will reset your device to factory settings and replace all current data with the backup files.
Restoring from an iCloud backup can retrieve deleted call logs on your iPhone easily. To get started, you'll need to erase your iPhone first, and then restore all data and settings from a previous iCloud backup. Here's how to retrieve deleted call log on iPhone without computer from iCloud:
1. On your iPhone, go to Settings > General > Transfer or Reset iPhone > Erase All Content and Settings.
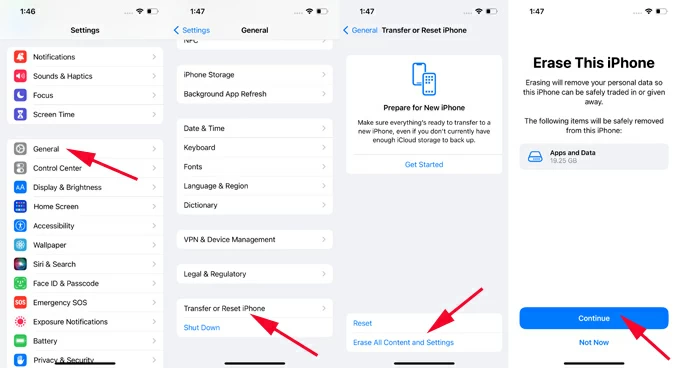
2. Enter your Apple ID password to start erasing device data and settings.
3. Wait until your phone restarts, and follow the on-screen prompts to set it up again.
4. When the Transfer Your Apps & Data page appears, select From iCloud Backup.
5. Sign in to iCloud account and restore from the backup that includes call logs you want back.
This will restore deleted call history from iCloud to your iPhone, together with all other data files within the iCloud backup. Everything you added after that backup will be overwritten.

While iPhone Data Recovery enables seamless preview and recovery of call history without requiring a backup or a full iPhone restore, the process of retrieving past phone calls from iTunes backup will restore everything on your iPhone.

It may require your passcode if the backup is encrypted. Keep the device connected until all data is restored. The previous call history will be back on your iPhone after that.
During the restoration from iCloud or iTunes backup, you won't have access to view your iPhone call history. And the process does not solely recover call history data; rather, it restores all existing data on your iPhone. Any data added after the backup will be replaced.
The above methods are all useful when you're looking for call history recovery on iPhone to find some unsaved phone numbers. In the following, we've listed some frequently asked questions if you still have trouble in retrieving your iPhone call history.
Q1- Can you recover your deleted call history on iPhone even without a backup?
The accidentally deleted call history on iPhone can be recovered without backup if it hasn't been overwritten by new data. By scanning the deep memory storage of your device with a data recovery tool like iPhone Data Recovery, you can find the call history that hasn't been permanently erased and recover them with selectivity.
Q2- How to see deleted phone calls on my iPhone?
The call logs you deleted won't disappear instantly from your iPhone. They remain on your device until replaced by new data. Before the replacement, it's possible to see your deleted call history by scanning the iPhone's internal storage. If you've got a recent backup, simply restore your data from that iPhone backup to retrieve the past phone calls.
Q3- How can I find my deleted call logs on my iPhone if I don't have a backup?
Even after deletion, the call history persists on iPhone's storage for a period but become invisible. You can employ some effective data recovery software for iOS to scan deeply into your device storage, which may enable you to find the deleted call history directly on the iPhone without needing a backup.