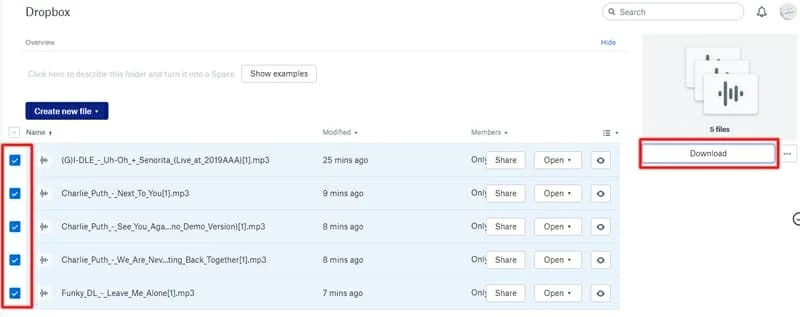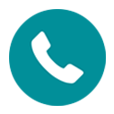
Migrate Call Logs from iPhone to Samsung Phone
I have so many lovely songs (about 7000 songs) in my iPhone 6s and I want to put into my new laptop running Window 10, so I can burn a CD. Any tips on how i can get the music transferred over? Thanks!
As a music enthusiast, it is always great to be able to store a significant number of beloved songs on iPhone 6 and listen to the beloved ones at any time when you're on the go. However, your music collection has the potential to get lost and takes up most of your phone's storage space. Lucky for you, it's easy to transfer music from iPhone 6 to Windows 10 PC so you won't leave songs behind.
Here, this article will cover several ways to get songs over to Windows 10 from iPhone 6 (Plus) or iPhone 6s (Plus) in a simple manner, along with the detailed information of the playlists: song names, artists, albums, genres and more.
Copy iPhone 6 music onto Windows 10 via iTunes
What comes first in our list is Apple's iTunes. With it, you could easily sync and transfer purchased songs from the iPhone 6/ 6s back into Windows 10 computer. Below is a quick tutorial:

The main caveat to remember is that iTunes only supports copying songs purchased in iTunes Store. If you have any songs downloaded elsewhere or ripped from CD, you might need a third-party tool to get them transferred over to Windows 10 desktop & laptop.
Move songs on iPhone 6 to Windows 10 via iTransfer
If you're finding a comprehensive iPhone music to computer transfer tool, iPhone Data Transfer must be the one standing out from the pack. It is equipped with a great deal of handy features.
This all-in-one program comes with a straightforward interface, making it dead simple to move music and playlists from iPhone 6 to Win 10 PC. Not limited to that, it also supports migrating other data like photos, videos, contacts, messages, podcasts, TV shows and more among iOS & computers & iTunes. One welcome benefit is that you can preview the songs before selecting a full list of music files or just individual tracks you want to transfer.
Other than that, there are other flexible management options for your choice if needed: rebuild iTunes library, transfer iTunes media to device, backup data and phone to phone transfer.
Now, it's time to transfer music tracks from iPhone 6 device to the Windows 10 computer. Download the program on the machine, install it and then get into the details below.
Step 1: Launch the software and Connect iPhone 6 to Win 10
Launch the the program and connect your iPhone 6 with a USB cable to the Windows 10 computer. It will detect your device automatically, as the window shown below.

Step 2: Select iPhone 6 songs to migrate
Next, head to the navigation bar and click Music button. On the left part, hit on Music and all the songs are displayed on the right part with song name, artist, album, genre and more.
Choose the tracks you want to import to Windows 10 computer. If you wish to select all the playlists, just tick the box under Add button on the top row.
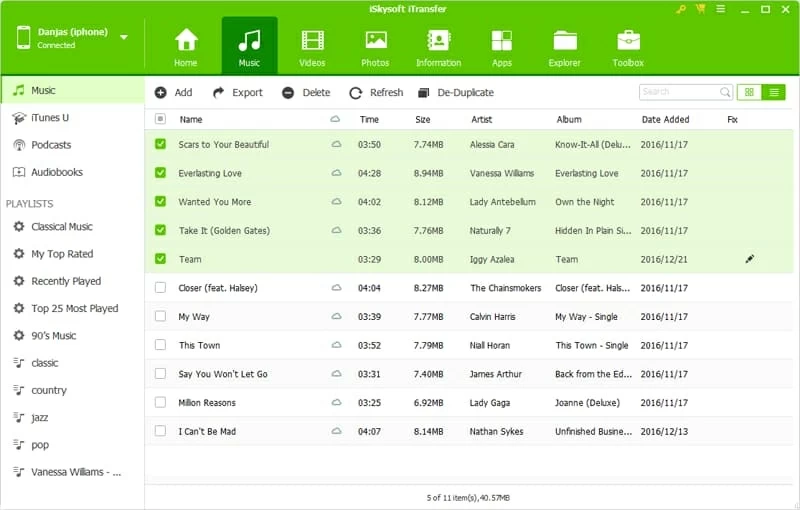
Considering you might need to fix the music ID3 tags such as name, artist, album, year, genre, track numbers and so on, the program provides a "Fix Function" to help you settle this. Just choose the songs you need to fix, right click it and choose Fix Music Info option in pop-up menu.
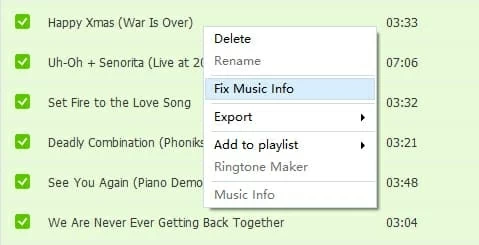
Step 3: Getting music off iPhone 6 and onto the Windows 10
Once done, press Export button under the Music button on the navigation bar and choose Export to PC option in its drop-down menu.
When a pop-up shows up, choose a location where you want to keep the music playlists after migration. Then click the Save button and the software will set about moving the music tracks on iPhone 6 (Plus) into Windows 10 PC.
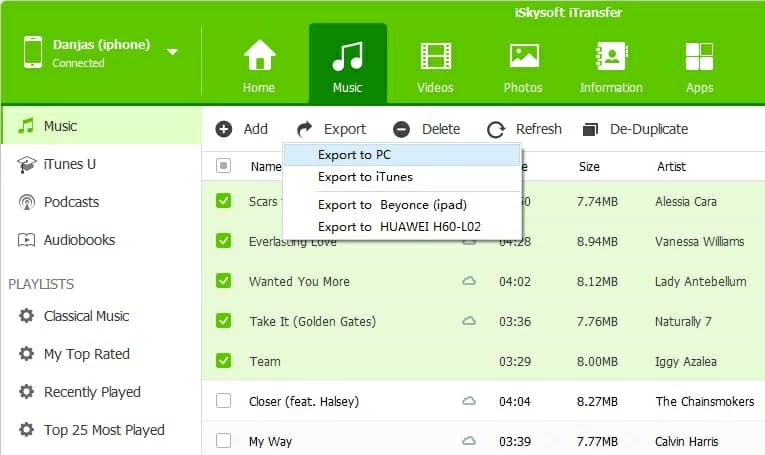
Tips: If you prefer to transfer a playlist on iPhone 6 to the Windows 10 computer, you can move forward to the "Playlists" on the left column of the screen, right click the playlist you'd like to copy over and hit the Export to PC option in the menu.
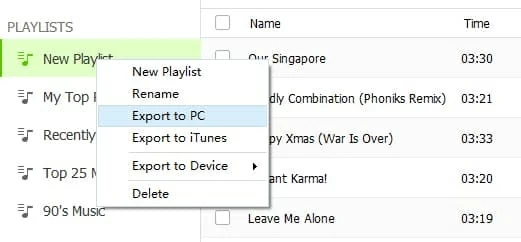
That's it! Enjoy your favorite music on Windows 10 computer! If you have loads of photos and would like to save them to the computer, read: How to transfer photos from iPhone to Windows 10.
Migrate tracks on iPhone 6 to Windows 10 using Email
Another easy music transfer method is via the use of Email. Sending an email with music tunes as attachment files will make the songs active in email's Sent box, where they can be downloaded again in your computer or other devices. For copying music files on iPhone 6 to the Window 10 computer, just follow along the simple instruction:
The only things you need to take care is that it is only suitable for sending a small quantity of tracks. If you tend to deliver a mass of playlists of tracks, the iTransfer program which has been mentioned above should be the top choice.
Sync iPhone 6 music & playlists with Windows 10 by Dropbox
Some programs which offer cloud service also provide a helpful solution for you. Dropbox is one of them. It can keep all your music playlists from iPhone 6 in the cloud, making them can be transferred to any device provided you sign in it with the same account. Give it a try!
If this is the first time you use Dropbox, create an account here. Once got a Dropbox account, just get started: