
Move iPhone Tracks to iTunes on a New PC & Mac
With smartphone radically changing the way to enjoy music, there might be a considerable amount of music stored on your iPhone 8 (Plus). However, your device is set around with potential threats like phone broken or software crashes, causing that all the songs might get lost. For preventing such disasters, it's a smart move to transfer music from iPhone 8 into your Windows 10 PC for backups.
To do that, it's a no-brainer to think of Apple's iTunes, which enables to transfer iTunes purchased songs. Yet, it doesn't happen right in migrating songs on the iPhone 8 (Plus) that are downloaded from other sources, ripped or recorded. Don't worry. In this quick tutorial, we're going to clarified how you can easily copy music files from iPhone 8 to the Windows 10 computer, so does the instructions of transferring purchases.
Option 1 - With iTunes
It shouldn't be a surprise that anything having to do with iPhone is going to lean heavily on iTunes. With it installed, you will quickly sync iTunes purchased music from iPhone 8 (Plus) to Windows 10 computers. Here's how to do it:
Once you've done, the iTunes purchased music will be saved on your Windows 10 PC. Check them by navigating to: Music\iTunes\iTunes Media.
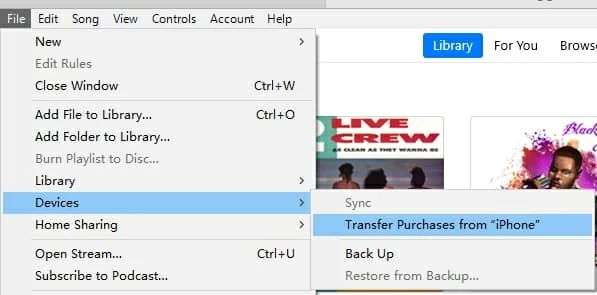
Option 2 - With iTransfer
Now, you've finished copying the purchased tracks from iPhone 8 device into a Windows 10 laptop, leaving the non-purchased music on your phone. To get those songs transferred, iPhone Data Transfer deserves a try. It integrates with solid performance and fast transfer speed.
Featuring a neat user interface, the all-around program lets you put iPhone 8 music into the Windows 10 desktop or laptop instantly. It offers flexible customizations to enable you to transfer a handful of music tracks or the whole playlists. Plus, there're four notable features that you can take full advantage of: rebuild iTunes library, transfer iTunes media to device, backup photos to PC, phone to phone transfer.
In addition to managing music, it also adds the ability to transfer photos videos, contacts, messages, movies, TV shows and more to any devices like an iPhone, a Mac or a PC.
Below we'll explain how to transfer music from iPhone 8 to a Windows 10 computer with just a couple of clicks. To begin with, get the application on Windows 10 computer and install it.
Step 1: Plug iPhone 8 into Windows 10 computer
After installation, run the program on your Win 10 desktop and hook up the iPhone 8 smartphone to your computer with a lightning cable. Almost instantly your device should got detected.

Step 2: Preview and select the songs to transfer
Next, click Music tap on the top menu bar of the panel. In the left-side list, select Music, and you can preview all the tunes with detailed information on the right part.
Then pick the tracks to transfer off iPhone 8 and onto the Windows 10. Here you got the option to select all the music files by choosing the box under the Add button.
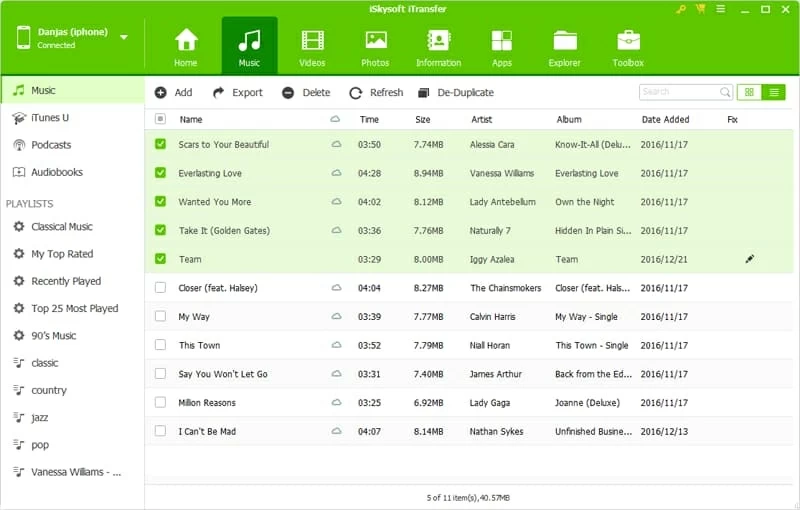
Step 3: Export the iPhone 8 music to Windows 10
If you've selected what you're looking for, hit Export the lower top menu bar. For the aim of getting iPhone 8 songs onto windows 10 desktop, hit Export to PC on the drop-down menu.
In the dialog box pops up next, specify a folder to save the songs to migrate on your Windows 10 PC. Then click the Save button to start the transfer process.
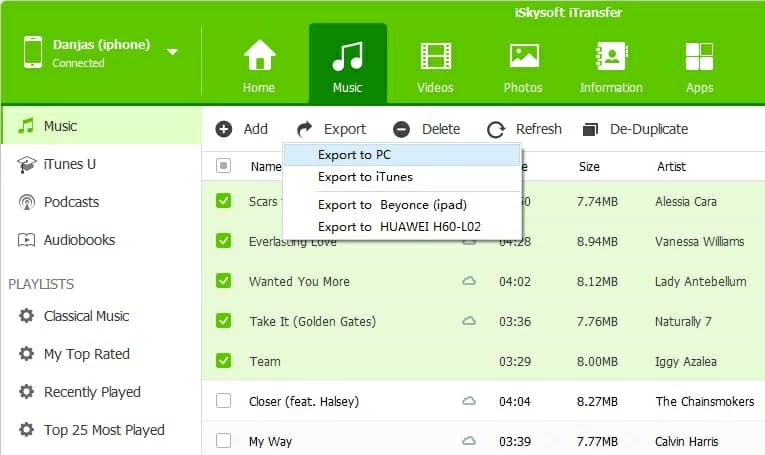
If it occurs to you to add the playlist from iPhone 8 into the Windows 10 PC in the form of the whole playlist, just right click the playlist. Then under the options, select Export to PC.
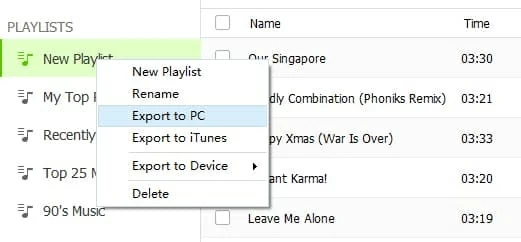
Option 3 - With Apple Music/ iTunes Match
Apple has introduced two dedicated subscriptions services - Apple Music and iTunes Match - to help the subscribers save entire music collection on iCloud Music Library. Then, you can use iTunes to migrate music from iPhone 8 on the Windows 10's hard drive. Let's start exploring how to do the transfer.
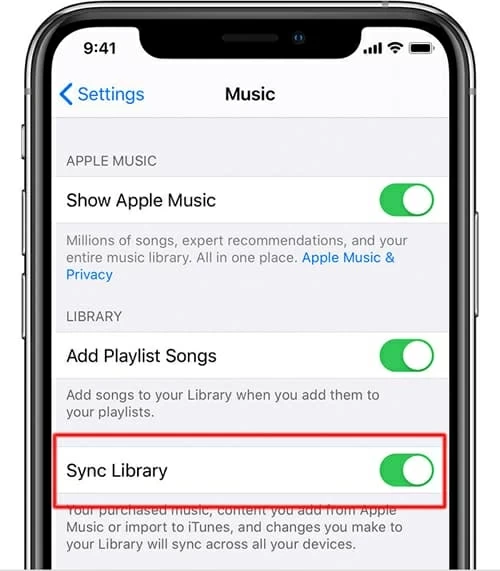
![]()
It's worth bearing in mind that if you never subscribe to Apple Music or iTunes Match, you won't see an option to toggle on Sync Library on your device.