
How to Copy Music Back to iTunes from an iPhone
Let's say you've make the decision to switch from Sony Xperia phone to an Apple iPhone. You're deeply attracted by its laudable iOS system, simple, sleek and modern design, as well as robust App Store. Then what? How do you transfer contacts from old Sony Xperia to the new iPhone before you put it aside or throw it away?
In the past, migrating contacts from one phone to another can be time consuming and a wearisome task, especially when you're going from Android to iPhone and vice versa. But now it's no longer a problem. To ease your transition between phones, here are 3 ways you can transfer contacts from Sony Xperia over to iPhone.
Use Phone Transfer: one-stop solution for data migration
One of the easiest ways to transfer your Sony Xperia contacts to new iPhone is use a 3rd-party popular application named Phone Transfer. It provides an one-click experience, letting you transfer almost everything such as music, photos, videos, messages, calendar, contacts from Sony Xperia to iPhone (and vice versa) as easy as connecting both two devices, selecting types of data you want to transfer, and starting moving. No internet required, no iTunes involved.
Some other features built in this neat tool include backing up your phone data to computer, or restore data from your iTunes/iCloud backups, and even erase the data permanently, if needed.
In the following part, we'll present the complete, easy-to-follow instructions on how to get contacts on Sony Xperia Android phone to iPhone. It works the same for the reverse trip. Also see: How to transfer iPhone songs to a Mac.
Step 1: Connect both Sony Xperia and iPhone to computer
To get started, simply connect your current working Sony Xperia phone and the new iPhone to your Mac or PC machine, and open the program.

Next, click the green Phone to Phone Transfer module on the left side of the main interface to get into next screen.
Just one note – you should enable USB debugging mode on Sony Xperia device, otherwise your handset can't be access to read the data. You can click on the "Cannot recognize the device" link on the bottom of the screen to see how to set it, or manually go to Settings > About phone > Build Number (tap it 7 times in rapid succession) > Developer options > USB debugging.

Once your both phones are detected, the two phones will appear in the window, acting as source phone and destination phone. If your Sony Android phone appears on the right side of the window (destination phone), you can click the Flip button on the top middle to exchange the position.
Step 2: Select contacts from Sony Xperia phone
The program will automatically scan the data containing in the source Sony Xperia phone. A moment later, You're prompted with a list of things to transfer on the center pane of the screen.
In our case, we want to copy contacts from a Sony Xperia phone to an iPhone, so check the box next to Contacts item only.

Note: In Android to iOS journey, apps and call logs are unavailable for moving for incompatible issue however, if you want to transfer from iOS to Android, call logs is on the transferring list.
Step 3: Start copying Sony Xperia contacts to iPhone
Now, hit the Start Copy button, the tool will begin transferring all contacts from old Sony Xperia phone to new iPhone. A small window comes up indicating the ongoing progress of the transfer operation.

Wait for a while. The time it takes to complete the transferring process depends upon how many of contacts, and the volume of other selected items.
When the process is complete, you can go to your Contacts app on iPhone to verify that you have successfully moved all of your contacts.
You're good to go! Read next: How to recover contacts from Sony Xperia phone.
Phone Transfer is the robust way to get contact numbers from Sony Xperia migrated to iPhone, but it's not the only way you should consistently stick with — there are a few other methods out there by which you can get the job done manually.
Use Google Contacts
Using an Google account to transfer your contacts from Sony Xperia phone to a new iPhone also gives you a copy of your contacts. The whole process might take a bit longer, but it works.
Firstly, you'll have to sync your Sony Xperia contacts to Google Contacts.
Secondly, export Google contacts to computer.
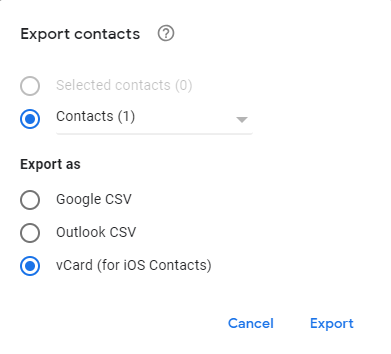
Thirdly, get the newly-exported contacts imported to your iCloud.

Finally, sync your iPhone contacts with iCloud and you are good to go.
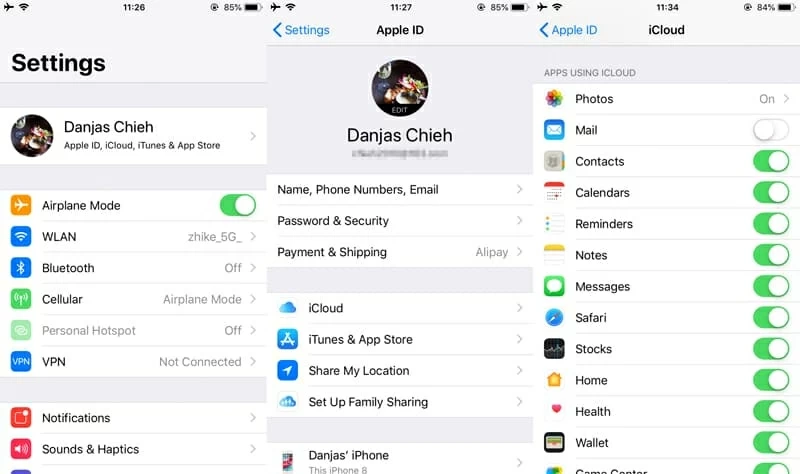
All your Sony Xperia contacts data including phone numbers, email address and other information will appear on iPhone.
Also Read: How to recover lost data files on iPhone
Conclusion
There are numerous ways and apps transferring utilities available out there. If you're looking for a way that's as easy as scanning-selecting-copying, Phone Transfer is definitely the way worth a try.
iPhone Models: iPhone 13 lines, iPhone 12 mini, iPhone 12, iPhone 12 Pro, iPhone 12 Pro Max, iPhone 12 (Pro, Mini, Pro Max), iPhone SE (2nd generation), iPhone 11, iPhone 11 Pro, iPhone 11 Pro Max, iPhone XS Max, XS, XR, X, iPhone 8/ Plus, iPhone 7/ Plus (2016), etc.
Sony Models: Xperia 5, Xperia 1, Xperia 10, Xperia 10 Plus, Xperia™ XZ3, XA2 Plus, XZ2 Premium, XZ2 Compact, XZ2, XA2 Ultra, L2, XZ Premium, XZs, XA1, XZ, Xperia™ X Compact, Xperia™ E5, Xperia™ XA Ultra, Xperia™ X Performance, Xperia™ XA, Xperia™ X, Xperia™ Z5 Premium, Z5 Premium Dual, Z5 Dual, Z5, Z5 Compact, M5 Dual, M5, C5 Ultra, C5 Ultra Dual, Z3+ Dual, Z3+, Xperia™ C4 Dual, C4, M4 Aqua Dual, M4 Aqua, E4g Dual, Xperia™ E4g, E4, Xperia™ E3, Xperia™ Z3 Compact, E3, Xperia™ M2 Aqua, Xperia™ C3, M2, Xperia™ T2 Ultra Dual, Xperia™ M, Xperia™ C, Xperia™ Z Ultra, Xperia™ SP, Xperia™ ZL, Xperia™ Z, etc.
How Can I Copy Contacts from a Android Phone to Another Android Phone
How to Transfer Music from iPhone to the Galaxy Note20