
How Can I Restore Photos from iPhone XS Max
If you've felt the pain of losing data, backing up your iPhone to computer is one of a wise option. Here's how to backup iPhone to a computer to keep a copy of data and settings.
I know how important it is to have all your data and settings on your iPhone, and to ensure you don't lose the content in the event of the device being lost, damaged, stolen, or replaced, you'll need to keep a copy of information by backing up iPhone to your computer.
The article goes in-depth on how to backup iPhone to computer. Whether you're a Windows user or a Mac user, you can find the right way of using iTunes or Finder to back up your iPhone to PC or Mac for copying and saving all information locally at once. If you're looking for an easier way to get certain files and settings on iPhone backup to computer (without iTunes), and keep the integrity of the backup, then iOS Data Backup & Restore could be a great option.

To prevent iPhone data from being lost from damage, theft or switch, make sure you back up your device using your computer.
Get started using any of method to backup iPhone to computer (Windows or Mac). All you need is your iPhone, lightning cable, and your computer with enough storage space.
Tip: It's essential to use hybrid backup strategy where you use both local backup and iCloud backup. For backing up iPhone to iCloud, visit this page to get a step-by-step guide. You'll need an internet connection for an iCloud to take place. If your iPhone won't connect to Wi-Fi, learn how to fix it here.
Apple's iTunes is the native offline solution for backing up iPhone to computer for free, and it works virtually on Windows PC running Windows 11, 10, 8, 7 as well as on Mac before macOS 10.15 Catalina.
By default, iTunes backs up data on your device to a computer when it's connected, but you can also make a local backup manually. After an iTunes backup of your iPhone on your Windows computer has been made, you should have control over your copy of information and thus ensure data safety and allow you to restore data effectively when you plan to upgrade to a new iPhone, or in a disaster where your iPhone gets lost or broken.
iTunes can create a full backup, meaning that there's no option offered to back up the iPhone data you desired. Now, here are steps on how to backup iPhone to iTunes on Windows PC or older Mac.
1. Connect your iPhone to your computer via the lightning cable. If this is the first time for the plug-in, you need to tap "Trust" on the phone and enter the lock screen passcode to allow connection. (Entered too many wrong passcodes that iPhone gets unavailable? Here's the real fix)
2. Launch iTunes.
3. Click the iPhone button at the top left of the iTunes window.
4. Click Summary from the left-hand menu and navigate to Backups section.
5. Under Automatically Back Up heading, leave "iCloud" checked as iCloud backup is go-to solution to keep your data up-to-date over a network connection. "This computer" option is aimed at taking an iPhone PC backup every time your iPhone is plugged in.
6. Check "Encrypt local backup" and enter a password to secure your data.
7. When you're ready, click Back Up Now to begin backing up iPhone in iTunes on your PC. You will see a progress status at the top of iTunes window during the manual local backup.
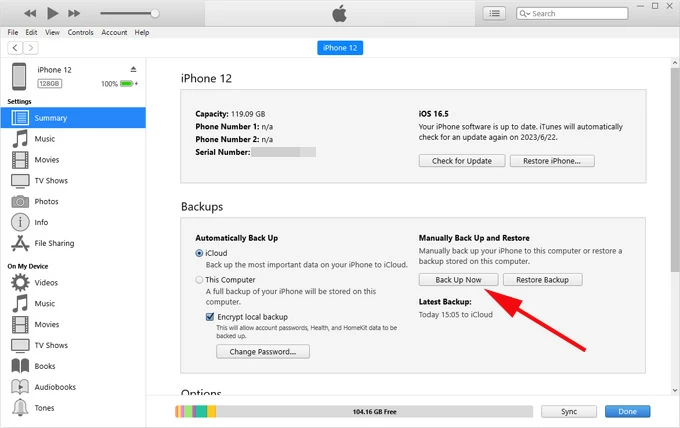
iTunes should backup your iPhone to your computer and store a copy of information in the default iTunes Backup folder that you should never move or modify: C:\Users\[your user name]\AppData\Roaming\Apple Computer\MobileSync\Backup
However, there's no way to access iTunes backup and check the integrity until you restore it. Also you should know that restoring iPhone from iTunes backup will delete the data that's currently on the device but not in the backup.
You can back up your iPhone over Wi-Fi to your computer as long as both devices are connected to the same network, but you need to make a few tweaks.
When Wi-Fi syncing is turned on, an iTunes backup would be made automatically when your iPhone and computer are on the same Wi-Fi connection.
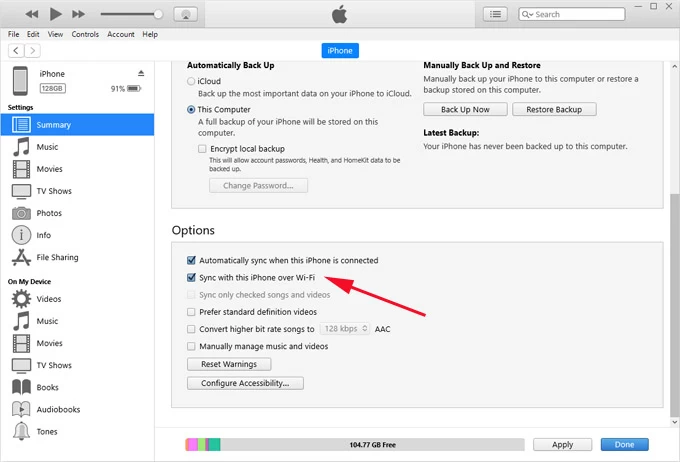
Creating a backup file on your Mac computer using Finder is largely the same as in iTunes. Here's how to back up iPhone to Mac.
1. Attach the iPhone to the Mac machine with macOS Catalina or higher through its charging cable. When asked if you want to allow accessory to connect, click on "Allow."
2. Open a Finder window by clicking Finder from the Dock.
3. Under Locations from the left sidebar, choose [your iPhone].
4. When Finder prompts "Trust [your iPhone]?", click "Trust", and then tap "Trust" on your iPhone and enter passcode.

5. If this is not the Mac you normally sync with, you'll also get a notification of setting your phone up as a new device or restoring it from a previous backup. Choose "Set up as new device" and click Continue.
6. Click General tab at the top of Finder window and navigate to Backups category.
7. If you want to encrypt the backup to protect your passwords and sensitive data, make sure "Encrypt local backup" option is checked. Create a password for the backup and click Set Password. This will probably kick off the process of backing up iPhone.
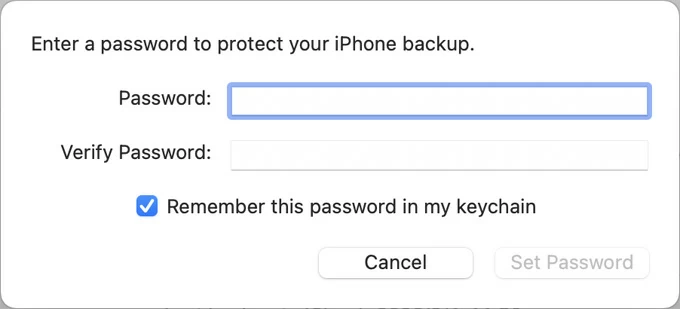
Note: Be sure to not forget the password to access the encrypted local iPhone backup, as there's no way to recover it.
8. The final step is to hit Back Up Now button to let your Mac begin a backup of your iPhone. Keep your handset to stay connected with Mac until the backup process is completed.
If you need to restore your backup when your iPhone was damaged, lost, stolen, or has been replaced, simply go to Finder window and hit Restore Backup.
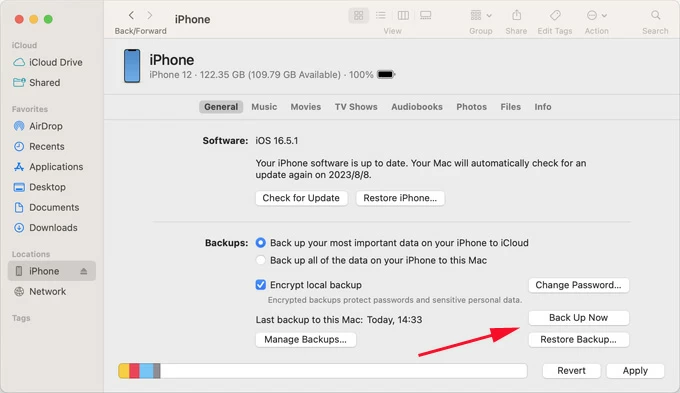
After your iPhone gets backup to Mac, you should see the date and time of the data backup and it's updated. You can also click Manage Backups to see your most recent backups. To locate a backup on Mac, right-click on the backup you want, then choose Show in Finder.

The default Finder backup folder on Mac: ~/Library/Application Support/MobileSync/Backup/
You'll find yourself have no option to view exactly what data is backed up to Mac. You have to restore the backup and then pull data to your iPhone, however, this may cause data loss.
Finder, similar to iTunes, has ability to made an automatic backup of iPhone every time you connect it to the computer. To do this, go to Options section below the Backups section in Finder, select the checkbox next to Automatically sync when this iPhone is connected.
You can also check Show this iPhone when on Wi-Fi to back up your iPhone to your Mac using Finder wirelessly.
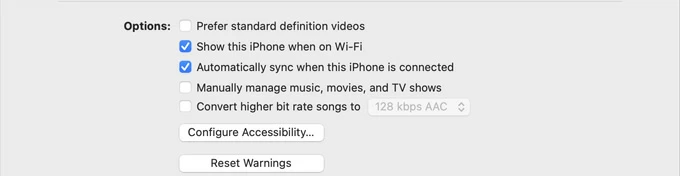
To manually backup iPhone to desktop and access it using your computer you store the backup copy of information without restoring, try iOS Data Backup & Restore for Windows & macOS.
The software is a pretty solid tool for backing up iPhone with Mac or PC to make sure your data stays safe in a copy locally and available for immediate data recovery during the event of theft or damage or on a newly-bought device. It offers handy wizards and flexible backup options, letting you backup entire iPhone or just backup the contents you care about instead of all the files: photos, videos, messages, iMessages, WhatsApp, contacts, notes, reminders, voice memos and more.
Likewise, this iPhone to computer backup software offers backup encryption to retain your privacy with a unique password. Plus, it can validate integrity of the backup by accessing the backup and viewing the files, so you don't have to restore iTunes backup or worry about overwriting your current data that's added to iPhone since after the backup.
Whether you use a Mac or a PC, the buttons across the tool are straightforward. Here're a few steps for learning how to backup iPhone to computer without iTunes—after that, you can access the backup you made.
Step 1: Plug your device to the computer via the supplied lightning cable.
Step 2: Start the utility and choose "More tools" at the bottom left of the interface.
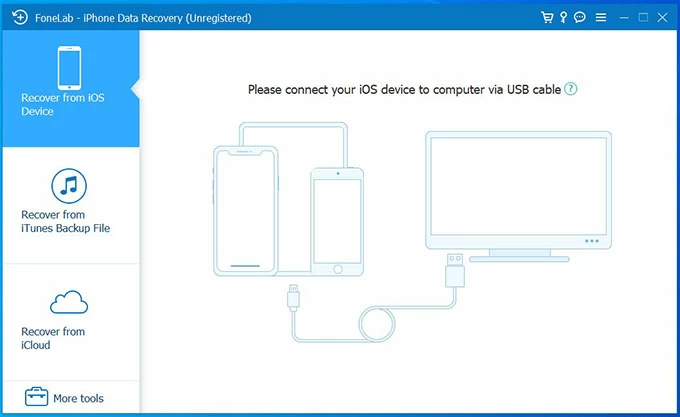
Step 3: Choose iOS Data Backup & Restore mode.
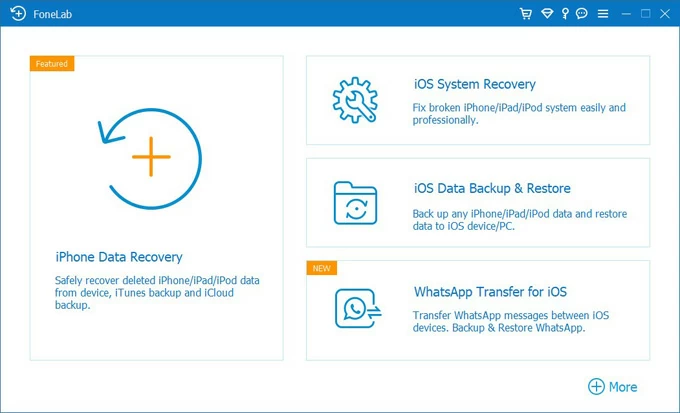
Step 4: Click on iOS Data Backup button.
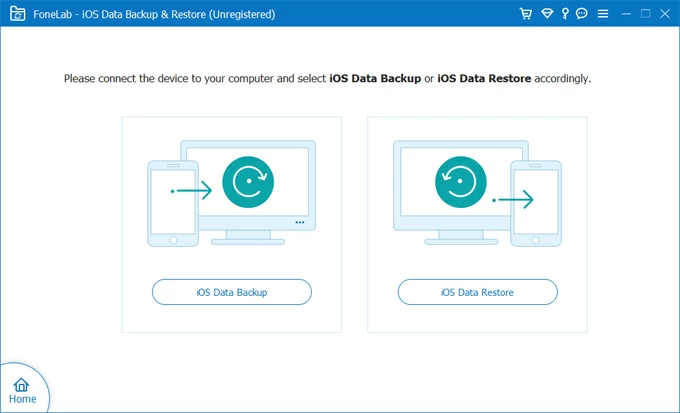
Step 5: Customize your backup option by checking either "Standard backup" or "Encrypted backup." Then click Start button.

Step 6: Check the type of data you wish to back up from your iPhone to the computer. You can leave everything selected to make a full backup.
Step 7: Hit Next button to begin doing backup on iPhone. This may take a few minutes.

So, a window saying Congratulations! will pop up if your iPhone's data has been backed up to computer successfully. Click on Restore iOS Data button at the lower right position. You can also find the button after you go through Step 2 - Step 4 mentioned above.
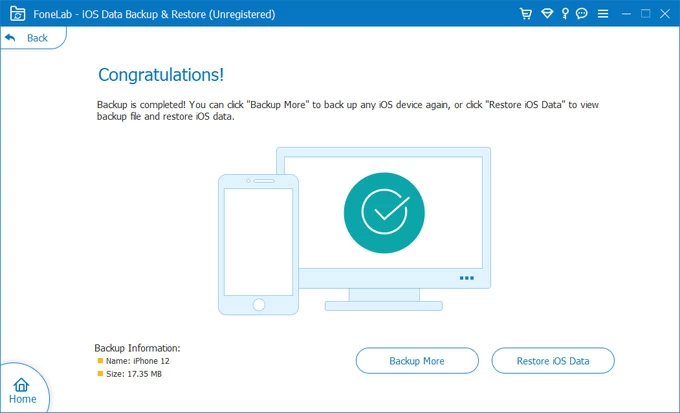
You'll then find the backup you just made. Click on it and press View Now button.
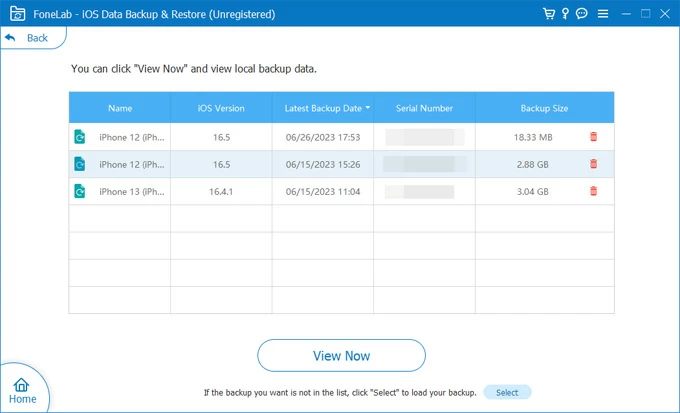
Now, you're able to preview individual files in the backup within the software, and if needed, restore data when iPhone is lost, broken, factory reset, or replaced to a new one and transfer previous data and settings. The restoration process won't delete any data on the device.
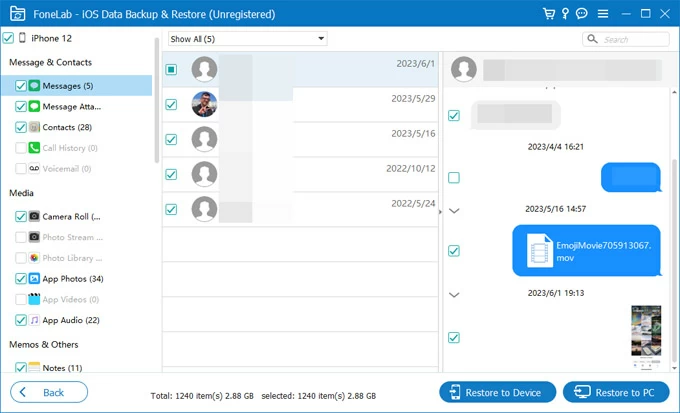
Read also: How to retrieve photos from a lost iPhone
Yes. With iOS Data Backup & Restore application, changing the folder for saving iPhone backup on your Windows PC or Mac is easy. You need to do this before backing up your iPhone.
At the upper right of the tool, click the Menu icon (three horizontal line segments), choose Preferences, then you should see where your backup is. You can also change the path to anywhere you want on the computer's hard drive.
iPhone Data Transfer - A Useful Tool to Transfer Music, Photos, and Videos from iPhone to Computer
Want to transfer music, photos and videos from iPhone to Windows PC or Mac machine for a backup? You may be interested in iPhone Data Transfer.
You can transfer your media files to and from your iPhone efficiently, including songs, Camera Roll photos, screenshots, videos, movies, iTunes U, podcast, ringtone, audiobooks, and more. Also see: How to add music to iPhone without iTunes
If your computer fails to backup your iPhone, check each factor below:
If you switch to a new iPhone, you can take a backup of your old iPhone on your Mac or PC from which to restore all content while setting up.
If you've ever synced your iPhone to your computer with iTunes, you'll not be asked for approving the connection even if your iPhone is disabled. There's a great chance to back up disabled iPhone as you do normally.
After you connect your iPhone to the computer, launch iTunes and click the Device icon near the top of the window. Choose Summary and then click Back Up Now button under Backups section.